You can also be interested in these:
- How to password protect a folder in Windows 11
- How to emulate Android on your PC?
- How to remove Spotify ads on Windows
- How to create a video conference in Skype
If you’ve come this far, you’re probably wondering how to disable SmartScreen. However, you may also have doubts about what exactly this protection that prevents you from running an application on your computer is. All your doubts about SmartScreen will be resolved after reading this guide.
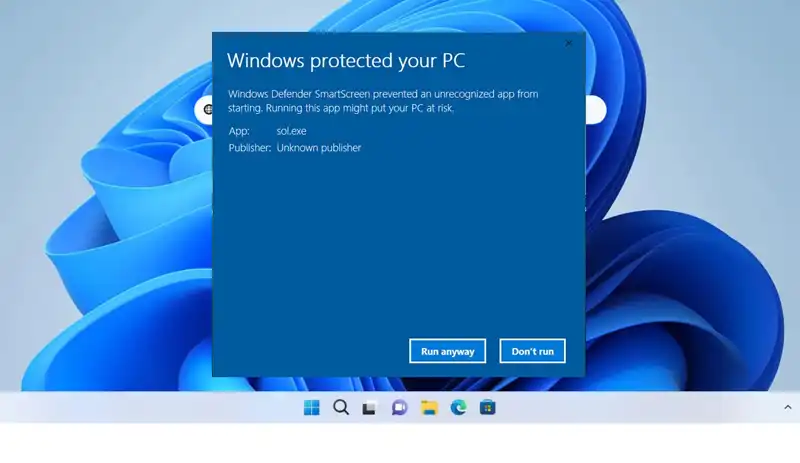
In the following sections, we give you all the details about SmartScreen, a security measure integrated into Windows 11. First, we explain what it is and what it is for, and then we explain the steps you must follow to deactivate it. Finally, we attach related resources that will help you keep your data safe and improve privacy while browsing the Internet. Don’t miss it!
What is SmartScreen and what is it for?
SmartScreen from Microsoft Defender is a security system that blocks phishing websites and other harmful files. It usually appears when trying to run a malicious program or malware, although it is also integrated into the default Windows browser, Microsoft Edge.
Its main function is to prevent the execution of applications that could compromise the integrity of the system or the user’s own data. To determine if an executable is dangerous, it obtains information from two different sources:
- Blacklist. Microsoft has a database that includes an infinite number of applications that have been identified as malicious. When the software to be executed is on this list, a warning appears on the screen.
- Whitelist. It is a collection of well-known and downloaded applications by users. If the program you want to execute is NOT on the list, SmartScreen jumps and shows a danger message.
As for the performance of SmartScreen in Microsoft Edge, the company uses two equivalent lists, but in this case for potentially harmful websites.
How to disable SmartScreen
The verification of SmartScreen websites and applications has many advantages. After all, it is a security measure and, for that reason, we say that it is not too much. Among the most relevant benefits of this system we find:
- Complete integration with Windows. SmartScreen checks all files that pass through the operating system, including those that run from third-party browsers and email clients.
- Continual learning. Microsoft assures that SmartScreen is constantly improving, meaning it updates automatically without user intervention.
- Detection of identity and malware. The tool always notifies when it detects a fake URL or malicious program.
- Verification of a program’s digital signature. It uses this value to determine the reputation of a file.
Despite its good intentions, SmartScreen sometimes blocks safe software simply because there is not enough data about it. How to disable it on your computer?
Disabling SmartScreen in Windows 11 temporarily
The warning message that appears when trying to open a supposedly unsafe application includes a link called More information. When you click on it, the Run Anyway button appears. This is a way to disable SmartScreen protection and open the program on the computer. As you can imagine, this deactivation is temporary and only affects the executable that you tried to open.
Disabling SmartScreen in Windows 11 completely
You can also disable SmartScreen in Windows 11 permanently by following very simple steps. This is how you turn off this protection on your computer:
- Open Windows Security. Use the search to locate the application.
- Go to App and browser control.
- Press on Reputation-based protection settings.
- Disable the Check apps and files option.
- Disable the SmartScreen feature for Microsoft Edge.
From now on, you should stop receiving warnings when trying to run supposedly malicious applications.
How to check if SmartScreen is enabled or not
Evaluating the performance of SmartScreen is very easy thanks to this official Microsoft website. On it, you will find the following resources:
- Websites that test SmartScreen. Some have been identified as phishing or a repository of malware.
- Dangerous downloads. There are two links for you to check if SmartScreen is blocking downloads.
- Applications to make SmartScreen jump. Three EXE files are offered, one with good reputation, another unknown and identified as malware. With the latter, you will trigger the red warning of SmartScreen.
Obviously, none of these sites or executables are actually harmful or dangerous. Rather, they allow you to check if SmartScreen is working correctly on your computer or if, on the other hand, it is disabled.
SmartScreen is not the only protection in Windows 11
SmartScreen is only one of the measures that Microsoft implemented in Windows 11 to protect users from external attacks. In fact, the security center is full of tools that allow you to improve security on your computer. Take a look at the following links to get a close look at all the protections integrated into the system.
We hope that all the information we have provided in this guide has helped you to improve security on your computer. In addition, we are sure that the steps indicated have allowed you to disable SmartScreen on your PC.
More stories like this
- How to password protect a folder in Windows 11
- How to emulate Android on your PC?
- How to remove Spotify ads on Windows
- How to create a video conference in Skype
- How to set up BIOS to boot your PC from USB
- Installing ChatGPT on Windows 11 as a local application