You can also be interested in these:
- How to password protect a folder in Windows 11
- How to emulate Android on your PC?
- How to Disable SmartScreen on Windows 11
- How to create a video conference in Skype
Spotify offers its users two different models when it comes to listening to music from its platform. On one hand, there is the possibility of paying a subscription that, among other things, completely eliminates ads. And, on the other hand, being a free user, which forces you to listen to advertising. In that case, users often wonder how to remove Spotify ads on Windows.
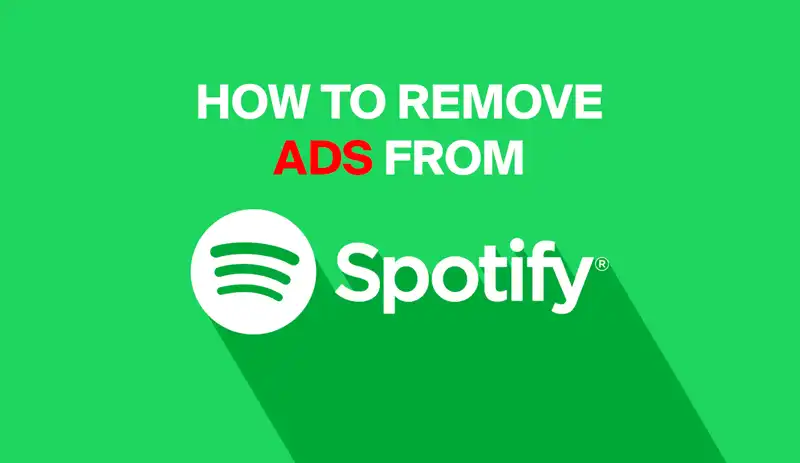
It may be that you are not going to make the most of Spotify Premium and, for that reason, your decision is not to pay. Unfortunately, the user experience is reduced due to the large amount of ads that Spotify emits during playback. In that case, do you already know how to remove Spotify ads on Windows? We explain it to you here.
3 Ways to Remove Spotify Ads on Windows
Next, we explain three different methods to remove all Spotify ads on Windows in one go. Quickly, you will notice that they are ways to achieve it very simple and, above all, free.
EZBlocker
EZBlocker is a very simple ad blocker. It has been specifically developed for Spotify and has a somewhat rudimentary but effective operation. The steps to remove Spotify ads on Windows with EZBlocker are as follows:
- Download EZBlocker from the developer’s website.
- Run the application as an administrator.
- Select the Start Spotify with EZBlocker checkbox.
- Mark Block banner Ads to also remove the advertising integrated into the application.
- Start playback and wait for EZBlocker to detect it.
- When an ad is played, this tool will take care of silencing it.
This is a free program and does not require installation. Unfortunately, it does not work with the version of Spotify provided on the Microsoft Store. If you have downloaded the client from the Windows app store, you will have to go to the Spotify website to get its installer from there.
In addition, some antivirus may detect it as a malicious program and, in some cases, Spotify may detect that advertising is being blocked. With regard to EZBlocker, you should also know the following:
- Ads are silenced, but they are still played. That is why there will be longer pauses between songs when advertising appears.
- It is an easy-to-audit application. Its creator, Eric Zhang, has published the source code on his GitHub page. He invites you to review it and compile it on your own.
- Sometimes the silence remains. The application includes a direct access to the Windows sound mixer. This is because the application fails and keeps Spotify silenced.
Modifying the Windows Hosts File
Another possibility for blocking Spotify ads is by modifying the Windows Hosts file. By adding the appropriate code to this file, you will restrict connections to the company’s advertising servers.
As you can imagine, Spotify uses a long list of servers when playing ads, so the list of servers that need to be blocked is long.
In any case, the steps you need to take are as follows:
- Open Notepad with administrator privileges. The easiest way to do this is through the Windows search, by typing Notepad and selecting the option Run as administrator.
- When you have an instance of Notepad open with advanced privileges, open the path C:\Windows\System32\drivers\etc.
- Change the file extension in the explorer window to All files.
- Double-click on the Hosts file.
Now you have the Windows Hosts file in front of you. Then, paste the following code at the end of everything:
# — Spotify Ad Block
127.0.0.1 media-match.com
127.0.0.1 adclick.g.doublecklick.net
127.0.0.1 googleads.g.doubleclick.net
127.0.0.1 http://www.googleadservices.com
127.0.0.1 pagead2.googlesyndication.com
127.0.0.1 desktop.spotify.com
127.0.0.1 pubads.g.doubleclick.net
127.0.0.1 audio2.spotify.com
# —
127.0.0.1 crashdump.spotify.com
127.0.0.1 adeventtracker.spotify.com
127.0.0.1 log.spotify.com
127.0.0.1 analytics.spotify.com
127.0.0.1 ads-fa.spotify.com
127.0.0.1 audio-ec.spotify.com
127.0.0.1 heads-ec.spotify.com
127.0.0.1 prod.spotify.map.fastlylb.net
127.0.0.1 sto3.spotify.com
127.0.0.1 spclient.wg.spotify.com
127.0.0.1 upgrade.spotify.com
# — Spotify Ads Block End
Save the changes and close the Notepad window. In case this doesn’t work, try the code that you will find on this GitHub page. It is a much more extensive server registry.
Block the web player’s advertisements
The last alternative we propose is to take advantage of the potential of the web player from your favorite browser. So, install an ad-blocking extension, such as uBlock Origin. Advertising will no longer appear on Spotify and playback will be completely smooth.
How do you access the Spotify web player?
It’s as easy as entering this official Spotify page in your browser. Then, log in with your account to access the content you have saved on Spotify, such as lists or your favorite songs.
The Spotify web player works in a very similar way to how the native Windows application does. It is even compatible with Connect, a function that serves to send content to your speakers.
Premium is the best solution to remove Spotify’s ads on Windows (and on all platforms)
The solutions we suggest are mere patches to remove Spotify’s ads on Windows. Furthermore, they will not serve you on Android or iOS, operating systems from which you probably listen to a lot of music. That’s why the most effective way to get rid of the advertising is to pay for a Premium subscription. This also provides you with other benefits, such as the ability to download music to listen offline or the disappearance of random mode in mobile applications.
More stories like this
- How to password protect a folder in Windows 11
- How to emulate Android on your PC?
- How to Disable SmartScreen on Windows 11
- How to create a video conference in Skype
- How to set up BIOS to boot your PC from USB
- Installing ChatGPT on Windows 11 as a local application