You can also be interested in these:
- AMD Low Framerate Compensation (AMD LFC) explained
- How to take advantage of your monitor FOV in video games
- 5 Underrated pro tips in Valorant
- Can your CPU affect FPS rate? An honest assessment
Monitors for PCs come in many different shapes and sizes, but nowadays the big difference between a high-end and budget monitor comes in the form of refresh rates. 144Hz monitors are quickly becoming the high-end standard, while budget models are content with staying at the old standard of 60Hz.

As prices for these monitors begin to reduce, it’s become commonplace to buy more than one monitor for easier multitasking. That brings about the question, can you use two monitors with different refresh rates? The answer to this question is yes, but it can lead to some issues which we’ll be addressing below.
Why would you want two monitors with different refresh rates?
Monitor prices may be falling, but that doesn’t make them cheap. A good 144Hz monitor still costs a significant amount more than a 60Hz monitor, so for more budget conscious users it can seem appealing to buy a 144Hz monitor as a main display and a 60Hz monitor as a secondary display.

It’s a rational choice to make, but some complications can arise when pairing two monitors with different refresh rates together on the same system. The most common problem is when anything plays on the 60Hz monitor, it can force the 144Hz monitor to stutter and scale down to 60Hz too.
Most of these problems are a consequence of what part of the PC is driving the display. Today, we’ll give these issues a closer look and offer some solutions for those of you facing these same problems.
Why am I getting a lower refresh rate in my monitor configuration?
When you have two monitors with different refresh rates, your GPU will often lock both displays to match the lower refresh rate. It happens primarily with Nvidia GPUs, with AMD and Intel graphics cards having no trouble whatsoever.
Because of this, our solutions will be mostly Nvidia focused. We’ve got a few different ways to fix mismatched refresh rates, so make sure to try them and find which one works best for your system.
Solution 1: Make your display scale by GPU
You’ll want to begin by opening up your Nvidia Control Panel and then highlight the “Adjust Desktop Size and Position” option. It will lead you to a screen where you can select which display to edit.
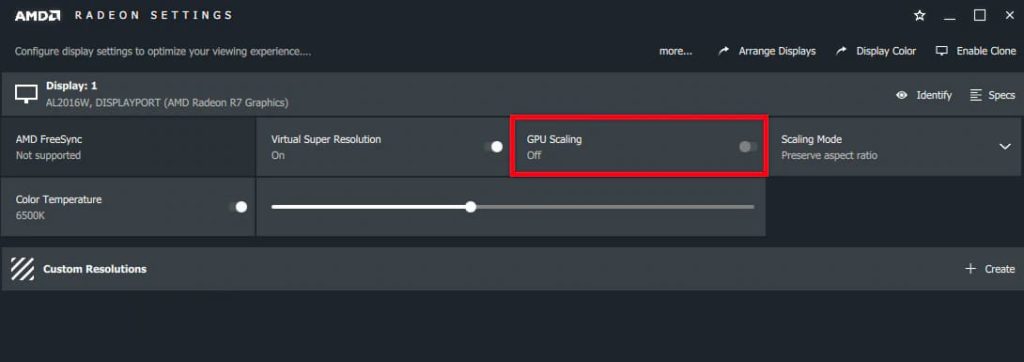
Once you’re here, select both displays and set both to scale to GPU, and this should solve your problem. Do keep in mind that if your secondary display is not connected to your GPU, it’s not going to show up here.
The issue can persist sometimes, but this solves it for most people without needing to get through much technical hassle.
Solution 2: Turn on Nvidia G-Sync
Nvidia G-Sync is a technology licensed out by the GPU company themselves to manufacturers. There’s a lot of technical know-how behind how it works, but the most important thing is that it provides incredibly smooth gameplay by allowing the monitor and GPU to work with each other seamlessly.
The display draws every frame outputted by the GPU, and this variable refresh rate ensures no tears during gameplay. There’s also the great side effect of making it so that your displays with different refresh rates run smoothly with no hitches!

Activating Nvidia G-Sync does have some stipulations though. For starters, you’ll need to have a monitor that supports it, with a handy list here showing every G-Sync capable monitor. Thankfully, most major display manufacturers are already onboard with the technology so this shouldn’t be too tough. From, there, simply turn it on in the Nvidia Control Panel and you’re done!
If you can’t find the setting, then that means that either your monitor or your graphics card doesn’t support G-Sync. Don’t fret however, we’ve got more solutions headed your way.
Solution 3: Connect your 60Hz monitor to your motherboard
So, let’s say both of these options don’t work for you. Your next best bet is to simply plug your 60Hz monitor straight into your motherboard, letting your CPU handle driving it.
Unfortunately, this also has some caveats in place. If you want to try this, you’ll need to have a CPU with integrated graphics, or else you’re not going to be able to drive the display. Most Intel CPUs have integrated graphics by default, but if you’re running an AMD CPU you’ll need to do a double check.
Using this method will also put extra strain on your CPU, but most modern day CPUs should handle this just fine. If you can’t use this method, then stay positive, we have one more trick up our sleeves.
Solution 4: Disable hardware acceleration on your browser
While it’s a bit less technical than our other solutions, there’s no denying that this definitely works. Head into the settings menu of your browser and search for an option to disable hardware acceleration on it. Typically, it’s listed under the system tab, though it varies based on browser.
Disabling hardware acceleration means your CPU will have to run all video playing tasks on your desktop, but this shouldn’t burden it too much. There are reports that this doesn’t work sometimes on Google Chrome, so if you’re still having trouble, try a browser like Firefox instead.
Solution 5: Pre-plan your desktop build to support two monitors with different refresh rates
While this isn’t much of a solution if you’re already dealing with the issue, it can certainly be taken into account for those of you still in the process of building and budgeting your PC. The best solution to a problem is preventing the problem from happening in the first place after all.
If you have plans to use two different monitors with different refresh rates, consider using AMD GPUs in your build instead of Nvidia GPUs. AMD’s lineup is generally more hassle free in this regard, with full support for many monitors with different refresh rates, without the need for all the tinkering around. If you follow these solutions, you’re bound to find one that works for your setup. The best thing to do is to purchase another 144Hz monitor for your setup. It might be pricier, but it leads to fewer headaches in the long run. Outside of that however, we hope these solutions manage to fix your monitor related issues.
More stories like this
- AMD Low Framerate Compensation (AMD LFC) explained
- How to take advantage of your monitor FOV in video games
- 5 Underrated pro tips in Valorant
- Can your CPU affect FPS rate? An honest assessment
- Frametime vs FPS: What’s the best game performance metric
- Nvidia DLSS 2.3: Improved FPS and rendering using AI