You can also be interested in these:
- How to use Discord on Steam Deck
- What are the best settings for Squad FPS performance?
- The Steam Deck: The most powerful handheld game console
- All about the Steam Smart Game Booster app
Steam has become over time the biggest and the go-to online desktop computer video game marketplace per excellence. It launched in 2003 as a standalone application client for the games owned by Valve, its umbrella brand. Since then, it has ventured a long journey of changes, expanding their distribution service offering to third-party publishers and housing more than 100 thousand video game titles in the US.
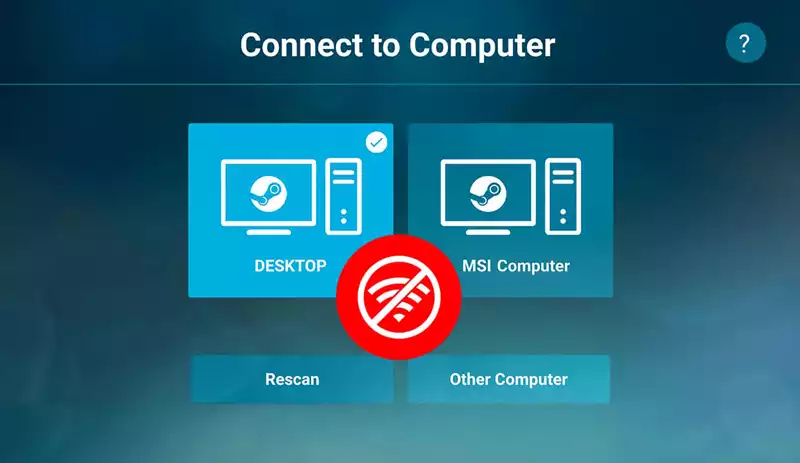
Besides having the largest video game library ever seen in a gaming platform, Steam revolutionized the games distribution business with its download model, and lately moving towards the online remote play scheme. This service also offers remote downloads, video streaming, online store, cloud storage and a few other gamer goodies. To get a hold of the Steam service, you need to download and install the Valve gaming application client.
All in all, Steam has consolidated a robust platform throughout the years, however, the user experience leaves a little more to be desired. There is a universe of improvements this company can implement to make the system better. Bugs, glitches and lack of additional supporting tools and services lurk this app, like the infamous “PC is offline” bug, on which Steam Link says the computer is offline, when it actually is not. On this article we will be focusing on that error, portraying the possible causes and offering a set of alternatives to fix it.
Every time a bug or error arises on Steam, the user has to wear the technician hat on, since this application doesn’t have customer service representatives they can speak to if any issues appear. The average gamer is a computer savvy individual, and as such, maybe they assume the user has all the knowledge and tools to get around the issue. This has been the source of many discussions on Steam in pursuit of better terms and benefits for the user.
What causes the computer is offline Steam bug?
According to reports from many users, this error is not exclusive of any operating system in particular. It has shown in Windows and Mac computers, as well as Linux and Android operative systems. The error is mostly attributed to an IP change when we disconnect our router from the internet or when we last a long time with our computer turned off and our IP address is assigned to another device.
Associated to this main cause, there are other variants that can lead to an IP change on your computer, such as a computer internet connection issue or any other inconvenient with our network devices. The computer network card, either integrated or not, can be damaged of experiment failure. The best way to diagnose a NIC failure problem is to switch to WiFi or Ethernet cable internet respectively. If you can get internet access in one modality, but not on both, you might have problems with your network card chip.
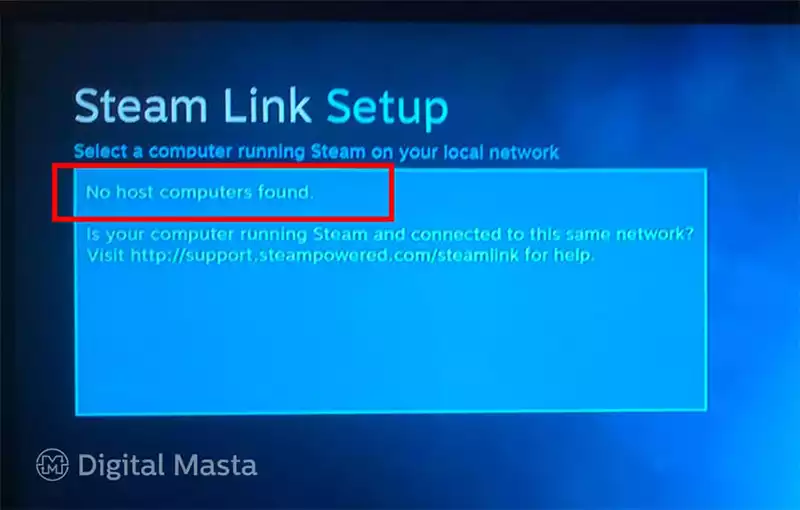
When internet routers have a long period of time functioning, there is a considerable number of processes and memory load in the device’s log that need to be reset periodically so the system can start from cero with better performance and less data overhead in memory. This process can be done by power cycling your device. To power cycle your router you literally just have to disconnect it from the power source from 30 seconds to 2 minutes. If there are other devices linked to the source, you should disconnect those as well.
After checking these 2 causes and making sure the router and the internet access in your computer is ok, you can move on to other possible causes to identify why Steam Link says computer is offline.
Sometimes the cause of this error is not directly tied to your internet access, IP or anything on your end. There have been service outages throughout the permanence of the Steam platform, and although not common, you may be affected by one right now. If you want to confirm the Steam server status check point number one our “Steam won’t go online” troubleshoot steps, on the next section.
Finally, in the worst-case scenario, the cause of this error is due to a Steam app file or library that has gotten corrupted. Always make sure you have the latest update and try as much as you can not to tamper the files yourself.
Steam won’t go online? Learn here how to fix it!
1 – Confirm Steam server status / availability
You can always check the Steam service status page to cross this one out from the list of possible causes. This step is the easiest of all, hence it is heading this list. Once you confirm the Steam service is up and running, you can move on to the next step.
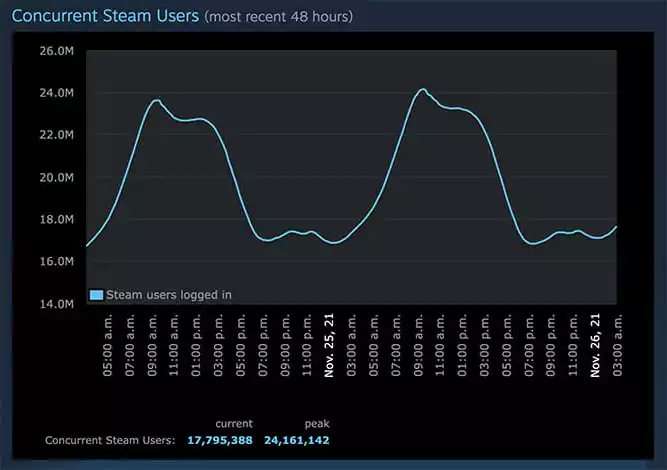
2 – Remove and add your computer again
This is the solution that has reported the greatest number of fixes so far, and it is likely the one that will solve your Steam not connecting issue. First you need to remove your computer from Steam link.
Then, you will need to re-authorize Steam Link to access one again to your computer. This process is fairly straightforward: Steam sends a code to the new computer on which you will see it displayed on your TV screen. After you confirm the code, your computer will be admitted again.
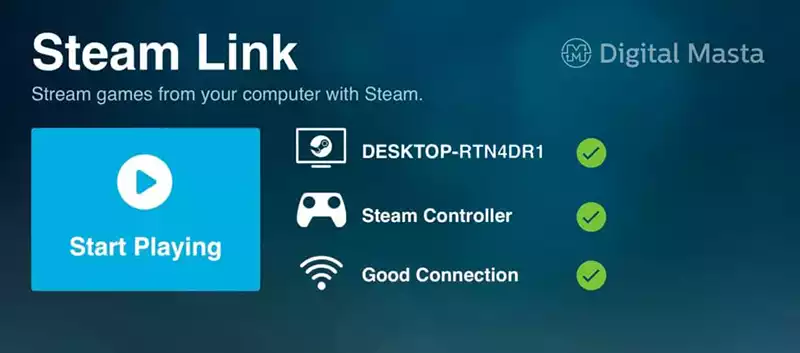
3 – Log out and back into your account.
Log out from your account and then log back in again. This small trick has proven to solve the issue consistently. If this easy trick doesn’t solve the issue, maybe you will have more luck with the next step.
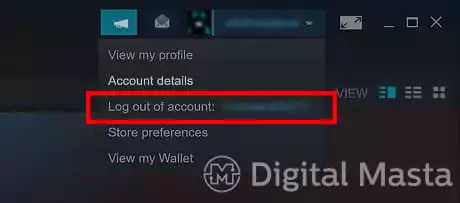
4 – Restart your computer
As easy as it may sound, sometimes this issue gets fixed with something as simple as a good old system restart. Alternatively, shut down the computer completely, got for a short 5 minutes’ walk, and turn it back on again.
5 – Check your internet router configuration
The first thing you should do with your router is to power cycle it. After it comes up, make sure a connection is stablished. If it doesn’t, try bypassing your router and connecting directly to your modem (if the router is the culprit, now you will find out). If you are able to connect after this, then all indicates there is a router incompatibility issue.
Additionally, there are some router advanced features that can prevent your computer to connect with Steam servers. Features like Universal Plug and Play (UPnP), Dynamic Packet Filtering and QoS can give you problems when connecting to Steam. Disable these features and try the connection again.
You should enable these ports if Steam says your computer is offline:
Sign in and content download:
- TCP remote port 80
- HTTPS port 443
- TCP remote ports 27015 – 27030
- UDP remote ports 27015 – 27030
Remote play and gaming:
- UDP local ports 27031 – 27036
- TCP local port 27036
- UDP remote ports 27000 – 27100
- UDP remote port 4380
Listen servers:
- UDP local port 27015
- TCP local port 27015
Steamworks P2P and Voice Chat:
- UDP remote port 3478
- UDP remote port 4379
- UDP remote port 4380
There is a couple of extra considerations on the Steam page you can take into account to configure your router.
6 – Verify your firewall settings
Oftentimes the connection with the Steam server may be blocked by your computer’s firewall. This happens normally if it is the first time you attempt this connection. Also this scenario is likely to happen when there is a system update related with your network configuration.
You will have to make sure to enable the communication with the following domains:
- steamgames.com
- steamusercontent.com
- steampowered.com
- akamaihd.net
- steamcommunity.com
- steamcontent.com
- steamstatic.com
There is an additional set of guidelines Steam suggests to avoid having issues with your firewall configuration.
7 – Clear your download cache
Over time, you will get additional burden files in the registry of all your download. You can purge all that unnecessary data from the Steam app by clearing the Steam cache. To do this you should:
- Go to “Steam” in the top menu bar, and then, “Settings”.
- From the left column, click Downloads.
- Click on the “Clear Download Cache” button.
- Confirm the action by clicking the “Ok” button.
8 – Regenerate the shortcut icon.
This troubleshoot step might not seem that it is linked directly with the application functionality, but more frequently than normal the original shortcut link gets corrupted and inexplicably causes this issue.
In order to apply this fix you need to locate and move to the Steam app installation folder. once there, locate the “Steam.exe” file, right click on it and select “Create shortcut”. On the emerging dialog box, in the “Target” field, add “-TCP” right after “…\Steam.exe” with a space in between.
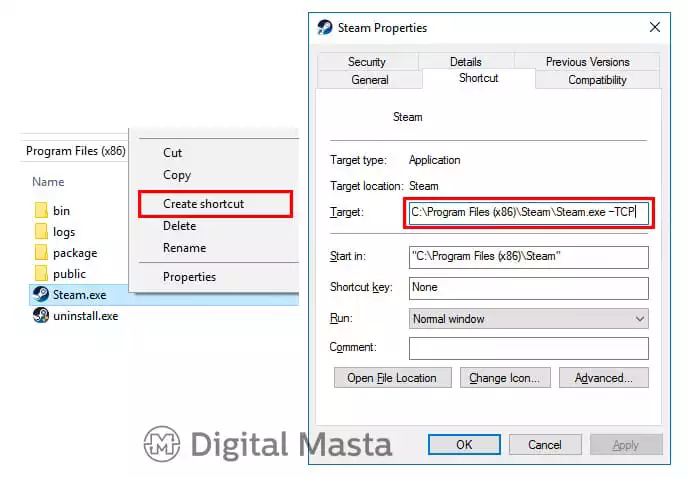
Finally, click “Apply” and “Ok” to dismiss the window. As of the creation of this shortcut, use the newly created icon to launch the Steam application.
9 – Re-install the Steam App
If after trying all these recommendations if Steam says your PC is offline, all there is left is to do is removing and re-install the Steam application. As painful as this might sound, this solution is the most foolproof alternative we have up to this point. Just keep in mind that uninstalling the Steam application will also remove the games we have downloaded, so we will need to download them again afterwards.
More stories like this
- How to use Discord on Steam Deck
- What are the best settings for Squad FPS performance?
- The Steam Deck: The most powerful handheld game console
- All about the Steam Smart Game Booster app
- How to link Bethesda account to Steam
- Troubleshooting connectivity issues on an Xbox One Controller: A step-by-step guide