You can also be interested in these:
- How to diagnose errors on your webcam
- Why won’t my laptop connect to WiFi? 17 step-by-step solutions
- How to fix the Wyze error code 90
- How to fix Vudu playback error: Full troubleshoot guide
If you are having trouble or experiencing disruptions when trying to install Discord, you are not alone. Due to the increasing popularity and usage of Discord—especially during the pandemic where many people are working from home and using various platforms to communicate—many users are encountering a Discord Javascript error when trying to install it on their computer. Keep reading to find a variety of solutions that will fix your Discord Javascript error.
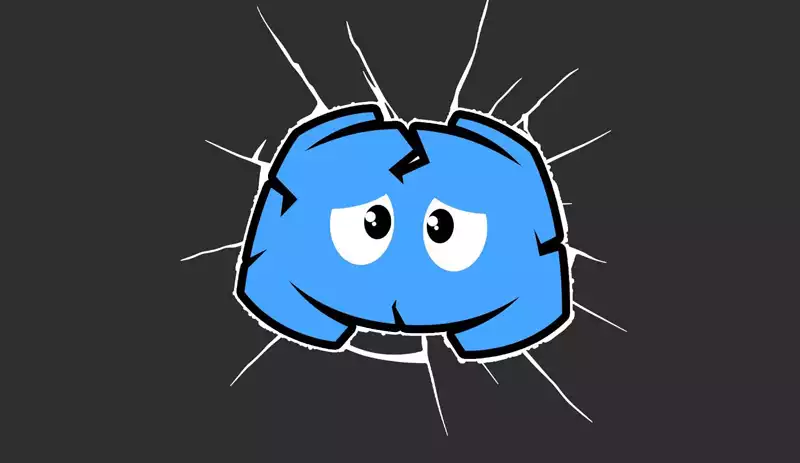
What causes the Discord Javascript Error?
Before you fix the Discord Javascript error, you should know what causes it in the first place. The error may have been caused by corrupt settings, such as Discord app settings. The error also could have been caused by the Quality Windows Audio Video Experience not working or running Discord with administrator permissions.
How do I fix the Discord Javascript Error?
Now that you know what the Discord Javascript Error is, it is time to fix it! Luckily, you have a few options to choose from to fix the error. Keep reading to find a solution that works for you.
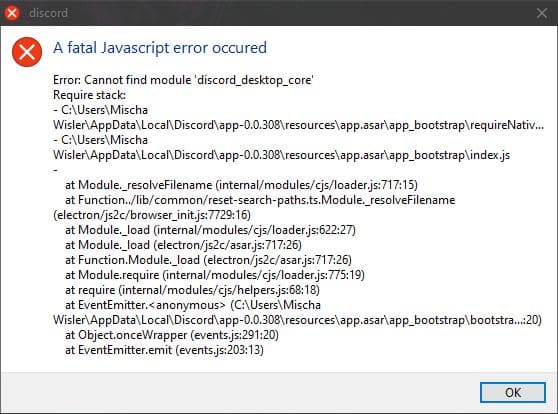
1. Delete Discord Files
Because Discord constantly stores temporary data on your PC to help it run smoothly, the files sometimes get corrupted and affect the way the program operates. Deleting certain files can help alleviate this problem and fix the Javascript error. To delete files:
- Open Windows Explorer on your computer and select “This PC.”
- Go to C:\Users\YOURUSERNAME\AppData\Discord
- If you cannot see the AppData folder, select the “View” tab on File Explorer’s menu and then select the “Hidden items” checkbox under the show/hide section.
- Once you finish that task, you can now delete the Discord folder in the AppData folder.
- Select the “start” button or the search button right beside it and type “Run” or (Windows Key + R key combination). This opens the Run dialog box. Type “localappdata%” and then select “Enter.”
- Go to the Discord folder. Then right-click it and select “Delete.”
- Double-check that all the folders were deleted properly. Once you do that, check to see if the Discord Javascript error occurs.
2. Reinstall Discord
Sometimes, to fix the Discord Javascript error, a simple uninstall and reinstall can fix the problem. To uninstall and reinstall:
- Right-click the Windows start menu and select “Search” from the drop-down menu.
- Once the search bar pops up, type in “control panel” and then double-click the search field.
- Once you are in the control panel, go to the programs tab. Once there, go to the “uninstall a program” shortcut.
- There will be a list of programs installed on your computer. Select Discord and then select “uninstall.” Then, follow the prompts to finish the task.
- Once you uninstall Discord, right-click on the start menu and select “run.”
- In the open field, type “%appdata%” and select “run.”
- Find the Discord folder and delete it.
- Open “run” again and then type in “%Localappdata%” and then delete that Discord folder.
- Redownload the installer from Discord’s website.
- Reinstall Discord without any Javascript errors!
3. Change the settings of the Quality Windows Audio Video Experience Service
An easy way to fix the Discord Javascript error is to simply change the service in Quality Windows Audio Video Experience from manual to automatic. To make that change:
- Open the “run” utility, or press the Windows Key + R. Then type in “services.msc” into the text box and hit enter. This will open the services tool.
- Find the Quality Windows Audio Video Experience and then right-click it. Select “properties” from the menu.
- Stop the service if it is running by selecting the “stop” button in Window. Then, click “start” and run it again.
- Under the “startup” type menu, double-check that the service’s properties window is at “Automatic” before moving on.
- Once you do that, you may run into an error when you click “start.”
- “Windows could not start the service on Local Computer. Error 1079: The account specified for this service differs from the account specified for other services running in the same process.”
- If you receive the error above, repeat the first three steps, opening the service’s properties window. Go to the “log on” tab and then select “browse.”
- Under the “enter the object name to select,” type in your account’s name and select “check names” and then wait for the name to be available.
- Select “OK” after you type the password into the box. Be sure you save and remember your password.
4. Run Discord without Administrator Privileges
Sometimes, the issue can occur when users are logged in using an administrator account. In order to fix the problem, you need to run Discord without administrator privileges. To do that:
- Find the Discord app, right-click it and select “properties.”
- Once you are in the properties window, find the shortcut tab and select “advanced.”
- Uncheck the “run as administrator” option and then select “OK.”
- Under the “compatibility” tab, follow the same prompts above and select “OK” to save any changes made.
5. Close All Discord Processes
Discord often fails installation if it has parallel processes running. In order to stop this failure, you have to stop all Discord processes in the Task Manager. To do that:
- Press Windows + R type “taskmgr” into the text box. Then, select “enter.”
- Once you are in the task manager, search for Discord processes. Click on it and then select “end process.”
- Install again to see if the problem is solved.
- If you are still encountering the problem, click on the Windows search bar and type in “command prompt.” Right-click on it and run as administrator.
- Type “taskill/f/imdiscord/exe” and select “enter.”
- The issue should be resolved now.
Final overview on the Discord JavaScript Error
Hopefully, one of these options helped fix the Discord Javascript error. The issue is troublesome and can be annoying, but it is common and easily fixable using one of the options suggested. In addition to fixing the Discord Javascript error with these options, if you ever encounter any other Discord error, try one of the options to try and fix those as well!
More stories like this
- How to diagnose errors on your webcam
- Why won’t my laptop connect to WiFi? 17 step-by-step solutions
- How to fix the Wyze error code 90
- How to fix Vudu playback error: Full troubleshoot guide
- How to post multiple photos on instagram from your pc
- The Hulu error code P-EDU125 and how to fix it