You can also be interested in these:
- Best online shooter games for smartphones in 2022
- 5 Underrated pro tips in Valorant
- What are the best settings for Squad FPS performance?
- How to get the Blasphemous Blade in Elden Ring
Z1 Battle Royale is still present in the world of online multiplayer battle royale style games. Originally launching in 2015, Z1 Battle Royale, also referred to as H1Z1, offered players a different type of online gaming experience that many recent battle royale games have worked hard to emulate today. It’s still played by hundreds of players per day and holds a steady score on Steam. Being an online game, it’s accessible to many different people, so long as they have a computer. It’s popularity comes from its ease of play and the fact that it’s

One of the biggest flaws with H1Z1 is its lag. Just like any online game, if a server is heavily populated with gamers, the environment and graphics will start to lag and slow down. It’s especially frustrating when you’re in the middle of a match and your lag causes you to misfire or miss an enemy coming up behind you. Getting the best H1Z1 settings for fps isn’t hard and doesn’t require someone to have a particular set-up for their computer or a top of the line gaming laptop. As there are many new players looking to enjoy the game, it’s good to know the best settings that they’d need to have in order to have fun while playing the game.
The best H1Z1 settings for fps isn’t anything that can’t be done using the settings’ screen in the game. Just by adjusting your settings can allow you to experience the game with optimal fps without sacrificing how you play the game. There are various ways that H1Z1’s settings can be adjusted, so let’s take a look at the optimal settings for the least amount of lag.
What Exactly is FPS?
Fps is a shortened version of ‘frames per second.’ When you’re playing a video game, fps shows you how smoothly the game is running. If you have high fps, you’ll be getting the best gaming experience in real time. If you have low fps, the game will lag and might even be a few seconds behind, depending on the game that you’re playing.
Having a high fps is crucial when you’re playing competitive online games; every second counts when you’re trying to make sure that you’ve cleared out all enemy team players or are playing in a timed match. With online games, fps can slow due to a number of factors that are out of your control, such as how many people are on the server that you’re on or if there’s some sort of maintenance happening. This doesn’t mean that there are things you can do to help increase your fps.
H1Z1 Battleroyal Best Graphics Settings To fix lag & Increase FPS
We will get into details of each and every aspect of this configuration, but in summary, here is the best set of options you can have to fix that lag and stay ahead of your game with descent FPS.
General settings
- Display Mode: Fullscreen
- Qverall Quality: Custom
- Resolution: Max
- Field of View: personal Preference.
- Render Quality: 100%
- Render Distance: 1500
- Vsync: off
Environments and objects
- Model Quality: High
- Flora Quality: Low
- Texture Quality: High
- Tree Quality: Low
Lighting and shadow
- Lighting Quality: Medium or High
- Interior Lighting: Off
- Ambient Occlusion: Off
- Shadow Quality: Off/ Low
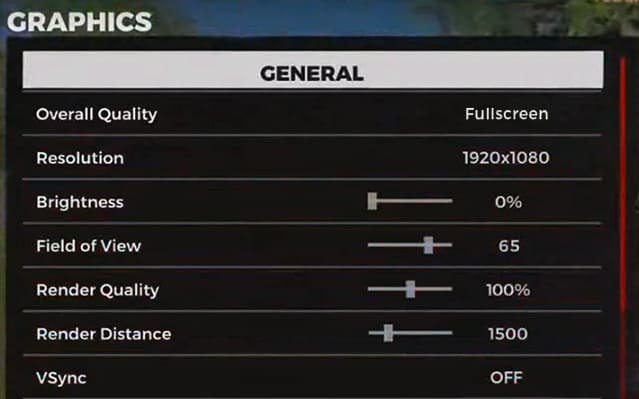
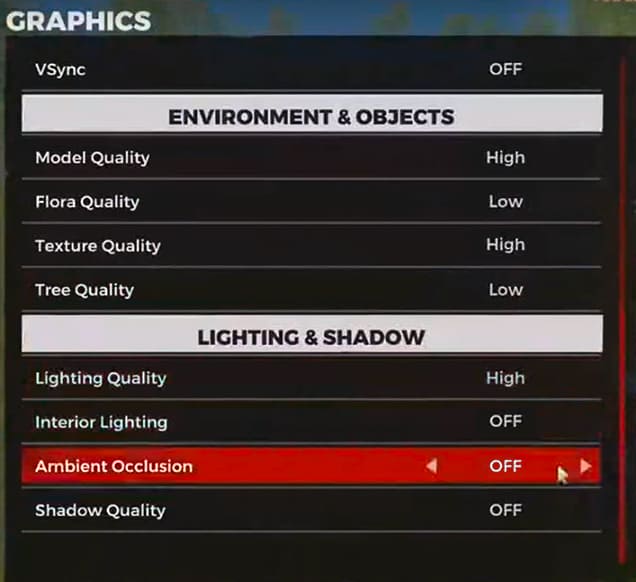
Additionally, you can modify the settings for the game in your “UserOptions.ini” file. If you open this file path on your computer (it should look something similar to this, although it will depend on the location where you install your games):
D:\MyGames\steamapps\common\H1Z1\UserOptions.ini
Enter the following settings in the corresponding line, although you can copy and paste the whole chunk of settings since they are in the same order:
[Display]
FullscreenRefresh=0
FullscreenWindowedAllowTearing=0
Maximized=0
HDPixelPlus=1.000000
FullscreenWidth=1980
FullscreenHeight=1080
WindowedWidth=1980
WindowedHeight=1080
Mode=Fullscreen
FullscreenMode=Fullscreen
[Rendering]
EffectsQuality=2
OverallQuality=-1
TextureQuality=3
ShadowQuality=0
FloraQuality=2
RenderDistance=6000.000000
UseDepthOfField=0.000000
Gamma=0.000000
MaximumFPS=500
UseLod0a=0
Smoothing=0
SpeedTreeLOD=1
MaxLocalShadows=4
LightingQuality=0
FogShadowsEnable=0
ModelQuality=3
ParticleLOD=1
AO=0
InteriorLighting=0
ObjectOutlines=1
VerticalFOV=65
MotionBlur=0
Display Mode, Overall Quality, and Resolution
The first thing that you’ll see in the menu when updating your settings is ‘Display Mode.’ You’ll want to make sure that you’re in fullscreen, if you aren’t already. With battle royale style games, full screen gives you the best view of your environment without having anything else in another window that could distract you. For players that are utilizing a computer that has Windows 10, it’s actually better if you’re playing in full screen; Windows is programmed to give higher priority to programs that are fullscreen instead of just a large window, so it benefits you to keep your game in fullscreen to get the most out of H1Z1’s graphics.

The next setting you’ll need to adjust to get the best H1Z1 setting for fps is ‘Overall Quality.’ Set it to custom, since you’ll be adjusting each of the settings one at a time. If you forget to set this, your game’s settings might not be the most optimal and you’ll find yourself still lagging. This is one of the most important settings, so be sure that you’ve adjusted it to custom before moving forward to any of the other settings.
After ‘Overall Quality’ is ‘Resolution.’ This is always something to consider when you’re playing games. The higher resolution you have, the better you’ll be able to see what’s going on during a match. If the resolution is lower, you could actually strain your eyes. Staring at a screen for an extended period of time isn’t ideal, but there’s more damage to be done if you’re getting close to the screen to try and see what’s happening. Playing games with a lower resolution can lead to eye problems down the line, so you’ll need to make sure that you’re playing at a resolution of 1080p or higher. Your monitor should have no problem with this resolution, so don’t worry about adjusting it higher if you need to.
Field of View, Render Quality, Render Distance and Vsync
Next in the best H1Z1 settings for fps is in regards to ‘Field of View.’ This setting shows the play area as either something that is spread out before you or to only render a few things in your field of vision as you move forward through the map. This is actually something that you can decide on; tailor this setting to what works best for you. However, know that if you want a higher fps, you’ll need to set this to low. Setting it to high will increase your field of view, but will also cause a bit more lag. Again, it depends on how much you’d like to see, so tweak this setting to check what works best.
Next in the menu is ‘Render Quality.’ This determines how detailed things on the map will be rendered. This can be something you can sacrifice for higher fps, but going too low will have the objects on the map be unrecognizable and make H1Z1 a bit rougher to play because of it. It’s recommended to keep this setting at 100%. You can lower it, if necessary, but make sure that it doesn’t become a hindrance to you when you’re trying to play.
‘Render Distance’ connects directly to your computer’s VRAM, which dictates how things are displayed and denotes how well the picture quality is on your computer. If you have a computer that has a good amount of VRAM, you can utilize this to your advantage by setting it to max. It’s recommended to keep this setting somewhere around 1500, one of the lowest settings for this game. Keeping this setting at 1500 uses the least amount of VRAM, which will help your fps count go up.
Vsync is defined as a graphics technology that helps to keep fps and your monitor as close to in sync as possible. From the sound of it, you’d think that this would need to be a must-have as a H1Z1 player. However, many people have found that turning off Vsync has made their fps go up more than it did while the setting was on. This is something you should test with your own system, as it seems to affect those that don’t have a custom gaming computer, but many people recommend that Vsync be turned off while playing online.
Model, Flora, Texture, and Tree Quality
Now, we’re moving onto the quality of the assets on the map. ‘Model Quality’ means that you and other players, along with armor, weapons, and enemies, can be updated to be very detailed or a bit blocky. To get the most out of H1Z1, you’ll need to have this setting on high or you’ll have trouble discerning enemies and other players. If you do notice that your fps is still low, you can switch to medium without too drastic of a quality change, but it’s recommended to keep this setting at high so that you can actually see who you’re playing against.
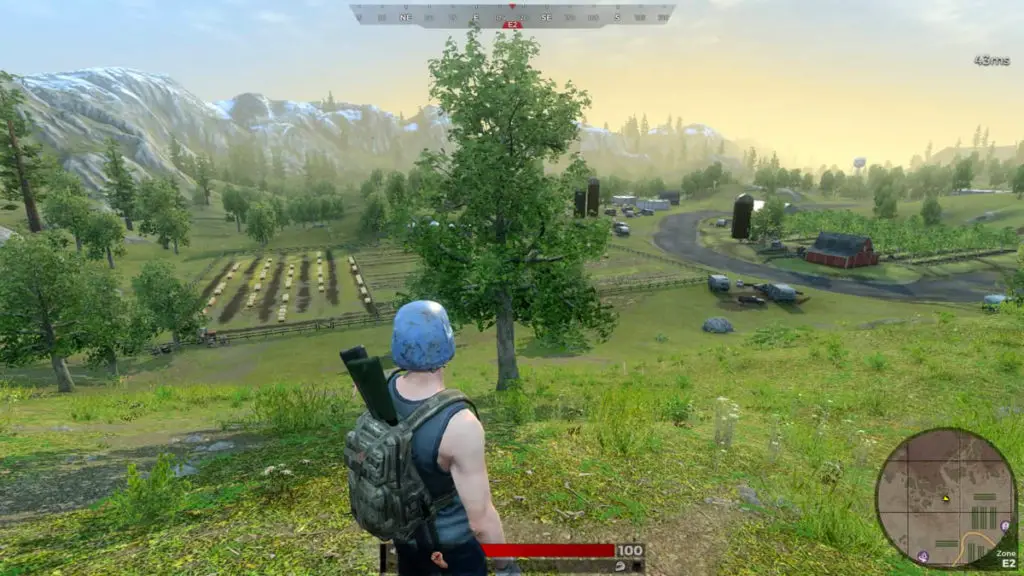
‘Flora Quality’ might not seem like an important setting, but keeping it low can increase your fps without sacrificing some of your other, higher settings. The game has very detailed environments, but this can also contribute to lag, so lowering the quality of the grass and flowers you see can make your game run more smoothly. As an extra incentive, having lower flora quality can make it easier to spot enemy players who are attempting to hide behind bushes or tall grass.
‘Texture Quality’ is best on high, especially if you’ve got a good VRAM card. This can make sure that the details of your character and the enemy players are on full display, making you able to see them better. H1Z1 is best when you’re able to get into the action and having an avatar that is detailed and clearly rendered helps a lot. Of course, if you do still find yourself having lower fps, you can switch this setting back to medium.
‘Tree Quality’ is another setting that is best kept as low. Like ‘Flora Quality’, it helps to lessen the amount of detail put into the trees that surround you and can up your fps significantly. It’s also another setting that, when on low, can allow you to better spot enemies and zombies that are using the trees as cover. It may not be a foolproof way to spot enemies, but it definitely can’t hurt.
Lighting Quality, Interior Lighting, Ambient Occlusion, and Shadow Quality
The best H1Z1 settings for fps lay with lighting. Some lighting effects can be sacrificed if you’re looking to increase your fps. One of those settings that shouldn’t be sacrificed is ‘Lighting Quality.’ This literally is the light within your game, so keeping it at high or medium will make sure that you’re still seeing things well, even when in darker areas. If necessary, you can pair this lighting setting and up your screen brightness in order to see things more clearly when in the dark. This helps give you an advantage against other enemies that might try to sneak up on you.
‘Interior Lighting’ is another setting that allows you to see things more clearly in dark areas. If you have ‘Lighting Quality’ up to high, you can turn this setting off. This setting not only applies to darkness, but to buildings on the map that might not be lit. This setting can be turned on if you need it, especially if you’re prone to eye strain. It may be harder to see things in dim lighting if this is turned off, but if you’re looking for a way to challenge yourself, this is the best way to do it.
‘Ambient Occlusion’ is a term referring to how realistic the graphics in a game are to how they would be lighted in the real world. This setting is a way to provide artistic depth to the game, giving it a bit more immersiveness that allows the player to get into the world more easily. Unfortunately, for battle royale games, people are more focused on the enemies than how well their character’s shadow shifts with their movements. This is a setting that can be turned off in order to gain back a decent amount of fps.
Lastly, the best H1Z1 settings for fps is ‘Shadow Quality.’ Like ‘Ambient Occlusion,’ this setting is here to add realism to your gaming experience. This is a setting that you can turn down as low as you would like, as you’ll gain much more fps from it, since many of the shadows have to render on or around your moving player. Turning this setting completely off will raise your fps. It seems that shadows in gaming produce the most lag out of any other setting that the player can control, so turning it off will alleviate that lag exponentially.
In Conclusion
These settings are just our recommendations for getting the most fps out of H1Z1, without spending extra money to get better equipment or VRAM. This game is one that’s accessible to a lot of different people and having them able to play the game with their computers as it keeps them coming back to play again and again. H1Z1 should be played with the least amount of lag possible; hopefully, these setting updates will help you get the most out of your gaming experience.
More stories like this
- Best online shooter games for smartphones in 2022
- 5 Underrated pro tips in Valorant
- What are the best settings for Squad FPS performance?
- How to get the Blasphemous Blade in Elden Ring
- How to uninstall Genshin Impact on PC?
- How to allocate more RAM to a game for improved performance