You can also be interested in these:
- Your motherboard doesn’t recognize the M.2 SSD? Fix it here
- Is your SSD temperature too hot for It to run?
- What SSD are compatible with PS5 and how to install
- How to know what power supply you have without opening computer
We’ve all been in this situation before where you feel like your newly bought computer has enough space to store all the files in the world. But before you know it, that bar in your file explorer that illustrates how much space you’ve used and how much you have left changes from blue to red. Then you find yourself in a situation where you have to decide which files you should keep, and which files are not important enough to remain on the system.

However, if you are tech-savvy and have some cash to spare, you’ll know that another way to go about the issue will be to get some extra storage space. You can either decide to replace the hard drive in your computer with a new one with a much larger capacity, or you purchase an external hard drive.
An external hard drive for many, is the most practical solution, because you don’t have to install anything in your computer, but the downside is that you have extra baggage to carry around, and they can be quite susceptible to hits and expensive. Replacing the internal hard drive offers a more permanent solution; however, you will go through the stress of transferring your files from the old hard drive to the new hard drive. There is another option that combines the best of both aforementioned options.
You can permanently install another hard drive into your computer, and it becomes another internal hard drive. This means that you don’t have to transfer files from the old hard drive to the new hard drive, and you don’t risk losing your new drive.
This may be an entirely new proposition for you, and you may start asking if I can add one more hard drive to my PC; why not two or three? In short, how many hard drives can a PC have? If there’s a limit, how do I check for my PC’s limit? Well, we have answers to these questions and more.
How many hard drives can a PC have
A PC can actually use more than one hard drive, but the extent to which you can increase the number of hard drives in your PC depends on its motherboard. Most motherboards have just 4 SATA ports and can therefore be connected to 2 hard drives and 2 DVD drives, or you have 1 DVD drive and three hard drives. In modern products, however, you may have up to 5 or 6 SATA ports. This allows more hard drives to be install in your computer.
In case you are a little unsure to understand terms like “SATA,” it means Serial Advanced Technology Attachment, and it refers to the port that connects a hard drive to the motherboard. You will find them in laptop and desktop computers, gaming consoles, servers and what not.
How to check the maximum number of hard drives a PC can have?
Before you even think about investing in additional internal hard drives you need to answer the question: How many hard drives can my PC have? To do this, you can open up the case and check the motherboard. However, if you aren’t experienced in such, we don’t advise that you do this, as you may inadvertently damage your computer.
Another way to know how many hard drives your PC can have is to enter the BIOS setup. The BIOS, short for Basic Input/Output System, is a PC’s most essential start-up program. It’s the program required to boot up a computer system and is usually embedded into the system as a chip on the motherboard.
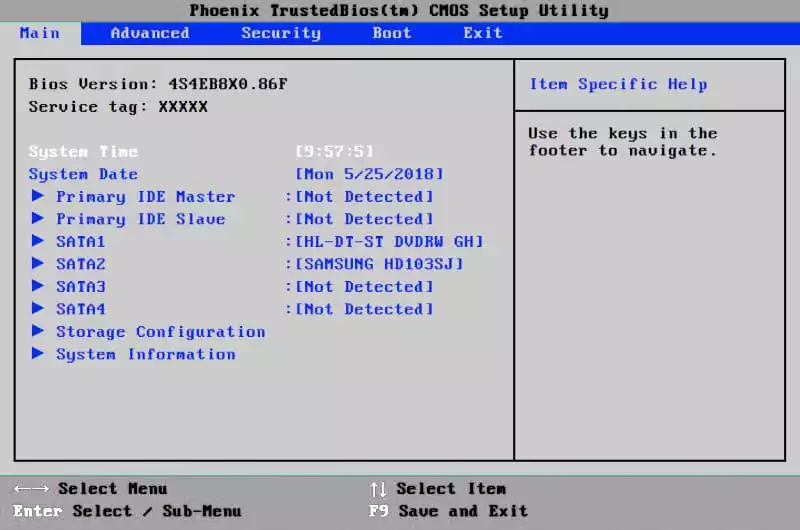
So the BIOS setup will let you know the SATA ports available on your PC’s motherboard. To access your PC’s BIOS, you press the pre-set BIOS key while your system is booting. The key varies with each manufacturer and can be F1, F2, F10, F12, or DEL keys. If you use Windows 10 OS, you can also access the BIOS through the advanced start menu recovery settings.
If you aren’t satisfied with the number of SATA ports available on your PC’s motherboard, you can always increase it by buying expansion cards. These cards will, however, have to be supported by your PC’s OS, or else the motherboard won’t interface with them.
How to install a second hard drive to your computer
To install your second hard drive to your computer, the first thing to consider is where to mount it inside the computer. This may not be an issue if your PC is desktop, as it will have enough space, and all you need to figure out is where to install the brackets that will hold the hard drive. If you use a laptop, you may have to sacrifice your DVD drive for your new hard drive.
- Disconnect the computer from the power supply: this is obviously essential for your safety. You don’t want to open up an electronic gadget while it’s still connected.
- Unscrew the back casing and disconnect the drive cables: most drives have two cable connections; data and power. The data cable typically has a ribbon cable and wide tip, while the power cable has red, yellow, and black wires attached to a white tip.
- Remove the DVD drive: unscrew the drive and either release the latch or make it slide out (depending on the manufacturer). If you use a desktop, you may not need to remove the DVD drive. Install the new hard drive’s mounting bracket, securing it with screws.
- Mount and connect the hard drive: slide the hard drive into the installed bracket and secure it tightly with screws. Then connect the new drive to the motherboard and reconnect the data and power cables.
- Screw on the cover and reconnect to power: the remaining steps of the setup will require that you switch on the computer, so restore its connection.
- The BIOS setup: switch on your PC and enter the BIOS. Look for a “Setup” tab or a “Hardware” tab and select (you will have to navigate with the keyboard). This will bring you a list of the hardware connected to the motherboard, and the new hard drive should be included. Select the booting sequence order and then Save the setup and exit. This should make your computer automatically restart.
- If you can’t find the hard drive in the BIOS, switch off the PC and inspect the hard drive’s cable connections again. Also, ensure that the “Auto-detect” option is enabled.
- Format the hard drive: you will have to format the hard drive into a file system readable by your computer. If you intend to use Windows system files on the new drive, format it to NFTS. If you, however, only want to store data, then you can format it to xFAT or FAT32.
Conclusion
If you’ve asked “how many hard drives can a PC have”, it’s probably because you need to increase the storage space available for your PC. And while there are several ways to achieve this, adding an extra hard drive offers another creative option. However, you may be better off allowing an expert to do the job for you.
More stories like this
- Your motherboard doesn’t recognize the M.2 SSD? Fix it here
- Is your SSD temperature too hot for It to run?
- What SSD are compatible with PS5 and how to install
- How to know what power supply you have without opening computer
- What are DIMMs and what are they used for?
- What is Microbenchmarking and when does it apply?