You can also be interested in these:
- How to install DirectX in Windows 11
- How to change the language in Windows 11
- How to eliminate a virus from your PC on Windows 11?
- How to password protect a folder in Windows 11
Microsoft has adopted a twist in functionality when it comes to gaming. Since the introduction of Windows 10, users have had the Windows “Game Mode” activated by default on their PCs. For the Windows 11 Game Mode also comes enabled by default, and it is up to the user to turn it off when not needed. But does it really help to improve our computer performance when playing games? Can you really tell the difference when Windows 11 Game Mode is on? If you had turned it off and wanted to give this modality a second try, or just want to make sure it’s enabled, we’ll show you how to activate it. You will see also other tricks to improve the performance of your PC in games.

Game Mode is still present in this new Windows 11 operating system. This mode boosts the performance of our computer while a game is running. The improvement of the Windows 11 Game Mode comes in the form of 1 FPS to 6 more FPS in average. Although this is not a significative step up, there are cases in games even the slightest variation in performance can make us victorious or not. Moreover, a few users have reported reaching 10 FPS more in performance while using Game Mode. Being the latter your case, then this mode is definitely something you might want to explore to get a much better gaming experience.
How Game Mode works in Windows 11
What this mode does is allowing us to reach the maximum of our computer’s resources in order to enhance the game experience. While Game Mode is on, Windows removes or minimizes the use to all the tasks that are running in the background, to free up the RAM and CPU memory and therefore give priority to the game we are running by giving a performance gain and FPS.
The performance obtained as the benefit could be higher depending on the computer. In a high-end computer the performance boost will be closer to none, since it has more processing and memory capacity. While in low-end or mid-range computers you will see a much greater performance gain.
How to activate Game Mode in Windows 11
It is not rare that performing this activation process you realize you had Windows 11 Game Mode on this whole time. As we mentioned, this is a feature that comes enabled in your system. If for some reason you tuned it off and want it on back again, or just wanted to make sure you are using it, follow the steps below to do it.
- First, click on the Windows logo on your task bar and activate the cog wheel icon to access the Windows 11 settings panel.
- Once inside the configuration, we will look on the left-hand column for an option that says “Gaming”, click on there and you will be prompted to the games section.
- From the options that appear on the next screen, one of them will be “Game Mode”. Click on it, since it is the one that interests us.
- Next, you will see a toggle controller right next to the “Game Mode”. Here, make sure it is on. You can either enable or disable it depending on your preference.
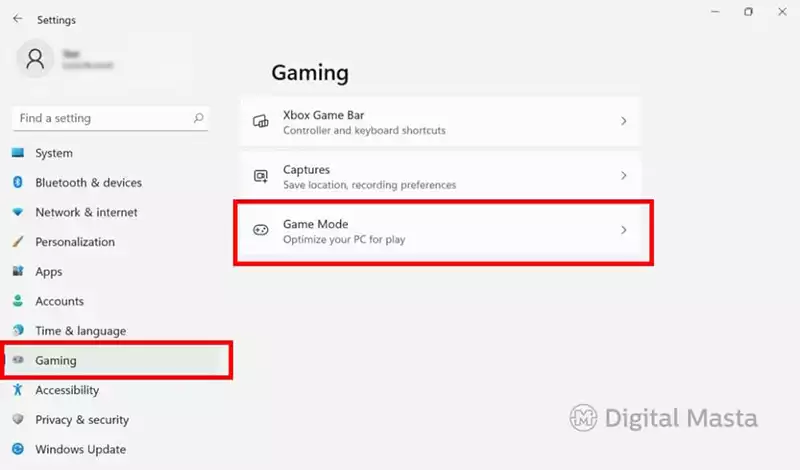
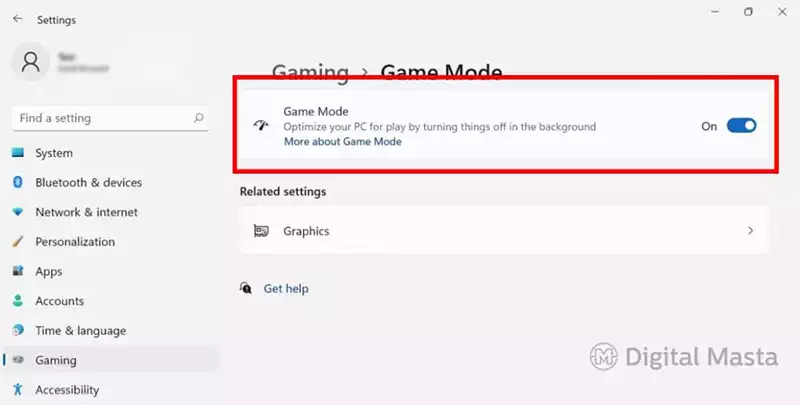
Other ways to improve performance in Windows 11 while playing games
The truth of the matter is, we can obtain the same or even greater improvements results while playing video games in our computer by other means. Here we offer a few extra tips to streamline your computer resources, and thus enjoy a gaming experience to the fullest.
Connect your laptop to the power supply
This method is especially for those who play video games on a laptop rather than a desktop computer. It might seem obvious, but you will be surprised how many people under look this method as an option to helps the performance of the computer. This is no other than connecting the charger while playing the game, and thus, help the GPU to be at full speed without accelerating or damaging the battery.
Use software from Nvidia or AMD
People with an Nvidia or AMD GPUs have another trick under the sleeve. You can tweak, optimize and change the performance of each game individually by using your GPU Tools software. This is a very useful solution to improve the performance of our computer while we play. In addition to that this software allows us to take screenshots and share live streamming with friends.
Activate the high-performance power plan
There is one modality of the Windows 11 power settings that is considered less conservative in performance matters. We are talking about the High-performance power plan. It allows us to maximize the performance of the game we are playing at any given moment, but as a caveat, it has to be activated every time we want to benefit from it. When not playing, it goes without saying we don’t need this option enabled at all times. It can drain your battery on a wink and waste unnecessary resources on meaningless tasks.
You can activate this option following these steps:
- Go to the Windows 11 Start Menu options and write “power plan”.
- You will see a battery with a power plug icon. Double-click on it.
- A new window will appear with the option “Change advanced power settings”. Click on it.
- There will be a drop-down menu to select the type of power plan we want to activate. Here we can select “Performance” if we want to extract all the juice possible from our computer.
- Lastly, click the “Accept” button to confirm the changes and save your configuration.
Remove Windows 11 unnecessary apps
This count-down now takes us to our last resort in order to have that extra breath of life out of our computer rig. Every time we install a new application, and this one affects general aspects of the operative systems, it consumes resources one way or another. If this application runs in the background, it will do so on those situations we need our valuable resources the most as well. That is why here you might reconsider what is the main purpose of your computer, and instead of having an all-purpose PC that performs badly on each scenario, you can have a dedicated gaming computer that at least performs decently for gaming.
If you want to take this path, the choice is yours. You can start by deleting the bloatware that comes with Windows 11 and you won’t never use. Here is an interesting article on how you can eliminate the bloatware out of your Windows 11 system.
Switch to high-performance computer graphics
If you have a dedicated graphics card on your computer, you can take advantage of this tool. The more demanding your game is, the greater performance improvement you will see with this method. The first step to configure these options is to make sure you have the Windows 11 Game Mode enabled. To confirm you do, just follow the steps of the section “How to activate Game Mode in Windows 11” above on this article.
Once there, right below the toggle Game Mode selector you will see another set of options with the name “Graphics”. Then, in the “Custom options for apps” section, select your game from the drop-down box. When you have located the game, go to “Options” and then select “High performance”.
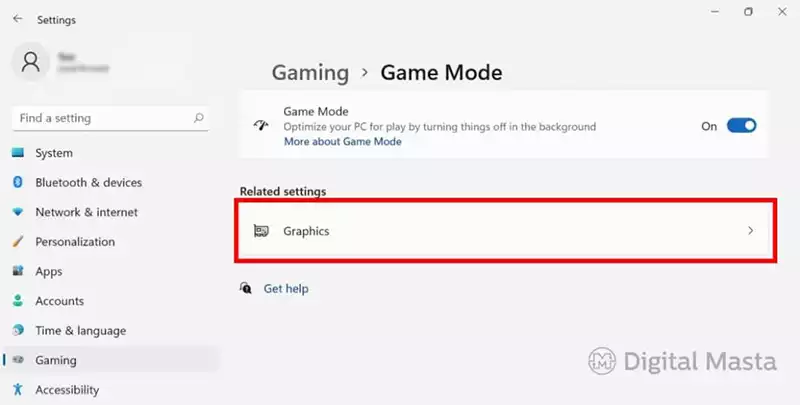
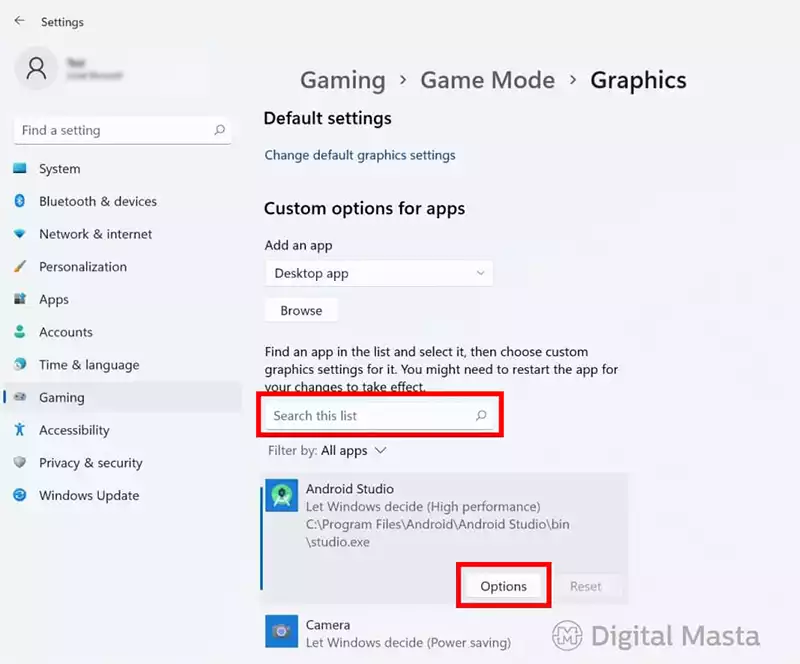
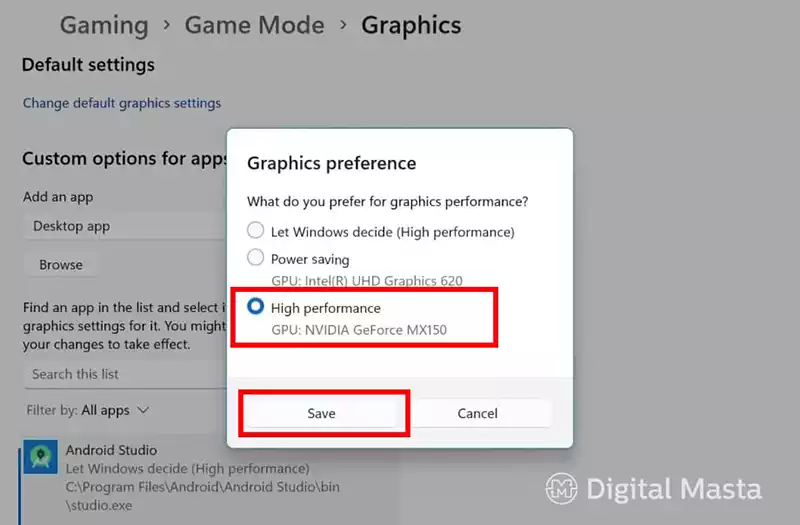
You can repeat this process for all the games that you have installed on your device, in addition it can also be used for applications that fall in the category of intensive graphics-processing apps in the Windows 11 operating system.
Conclusion
If this is the first time you hear about the Windows 11 Game Mode, chances are you are already using without you even realizing. It comes enabled by default, and unless you had turned it off previously, there is no reason for you to delve into this configuration. If you don’t need this mode, you can follow the steps on this guide and disable it completely. However, if playing games on your computer is your thing, we strongly recommend you leave it on. It will passively detect when you are playing games and make sure you have the best experience possible, managing the available computer resources the best of its ability.
We invite you to explore our alternate recommendations in the event you find the Windows 11 Game Mode falls short in your gaming requirements.
More stories like this
- How to install DirectX in Windows 11
- How to change the language in Windows 11
- How to eliminate a virus from your PC on Windows 11?
- How to password protect a folder in Windows 11
- How to emulate Android on your PC?
- How to Disable SmartScreen on Windows 11