You can also be interested in these:
- How to install DirectX in Windows 11
- How to fix the computer has rebooted from a bugcheck error
- How to configure parental control in Windows 11
- How to fix the Microsoft system error 8646
If you ever wondered how to change the language in Windows 11, and doing it in a proper and complete manner, we have put together this how to guide to walk you through the process. If you have just installed Microsoft Windows 11 system, but found out it is not in your native language, you don’t have to struggle anymore.

Throughout the different sections included in this article, we will show you both, how to change the language that appears in your applications, every time you open one, and also the language on the Windows 11 administration interface. Additionally, you will learn how to swiftly switch between the language selector options. As a bonus, we also included a complete list with all the languages supported in Windows 11 and its base required package. Without further ado, let’s jump right in.
How to change the language in Windows 11: all possible ways
To know how to change the language in Windows 11 completely, there are three important steps that you should know. In essence, Windows can assign a language to different aspects on the operating system, and in order to do a complete language change, you should set them all up. You can change independently the language applications are shown, the language on the keyboard and also the language of the Windows 11 admin tools and panels.
Change the language on which apps are displayed
There is a dedicated section on the Windows 11 settings to change all language related options. If you go to the Windows 11 settings (Cog wheel icon), and then click on the “Time and language” link, located in the left-hand side column, you will be on the right track. Once you have clicked on this section, the main panel of this window will reveal all the options. Locate the one that says “Language and region”.
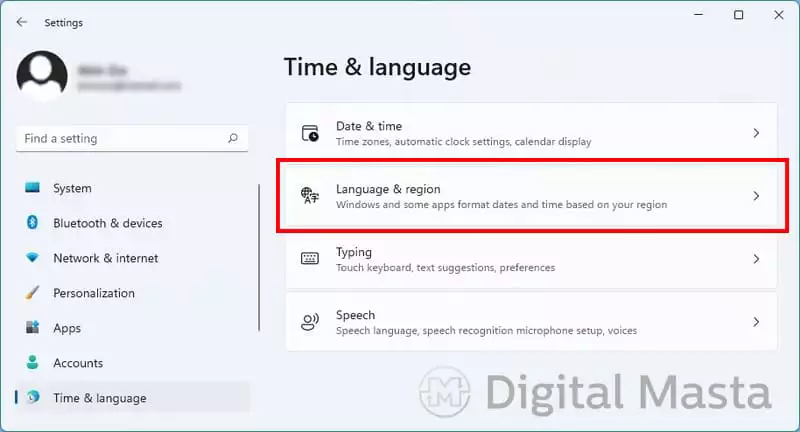
Here you will find all the language options. Simply, in the “Windows Display Language” drop-down, select your preferred language. Most likely the language you are looking for won’t be among the options. Why? Because Windows 11 usually installs only one language pack to reduce the size at maximum and hence the time this whole process takes. Therefore, you will need to click on Add language to install our language on Windows 11.
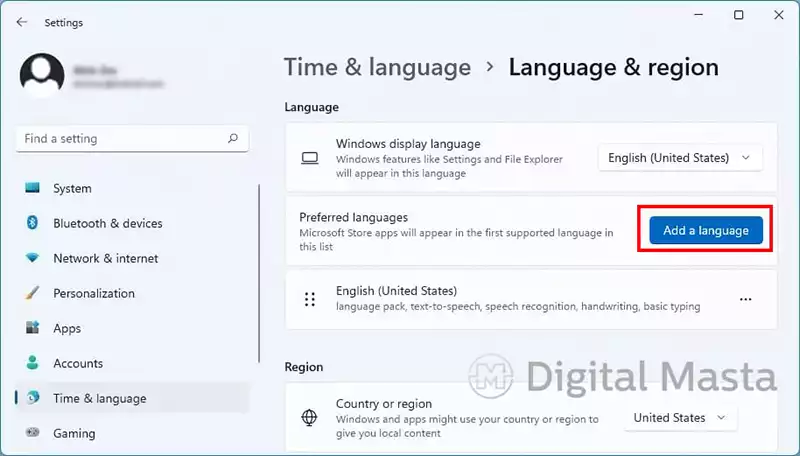
In the pop-up window, use the search box to locate the language you want to add. Next to each of them you will see the functions that the package includes. In the case of widely used languages, such as English, French or Spanish, you will have additional features at your disposal such as voice recognition, text-to-speech or handwriting. When you’ve selected your language, tap Next to skip to the next step.
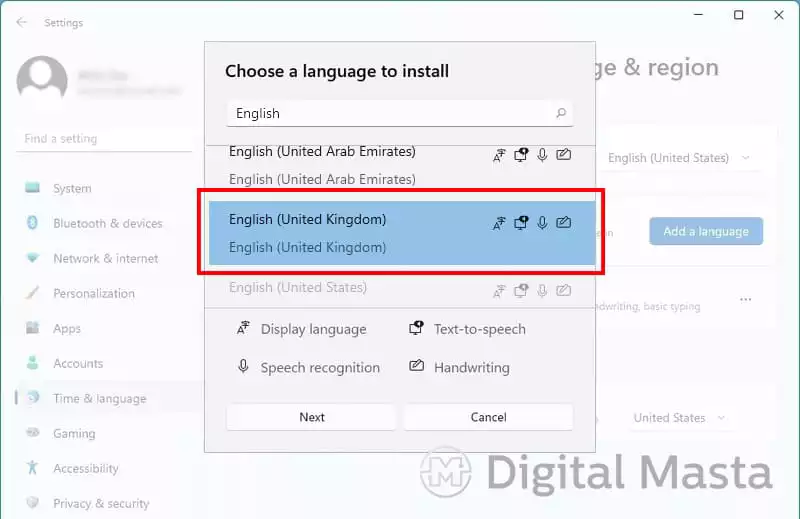
Now is the time to select the parts of the package that you want to download. For a complete experience, get all the possible features. If you check the box “Set as my Windows display language”, when finished, the system will adopt the new language as the default. Use Install to finish setup.
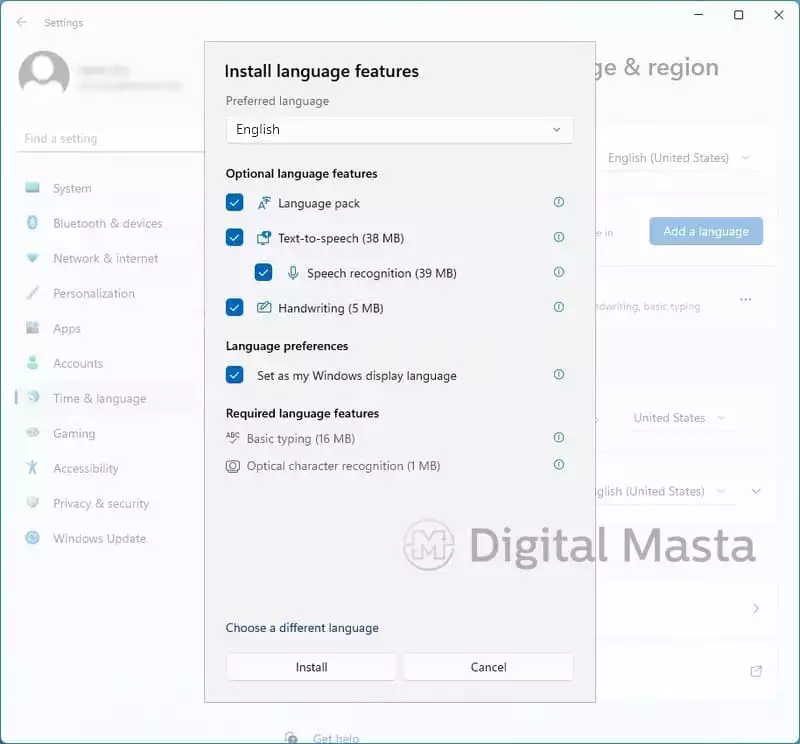
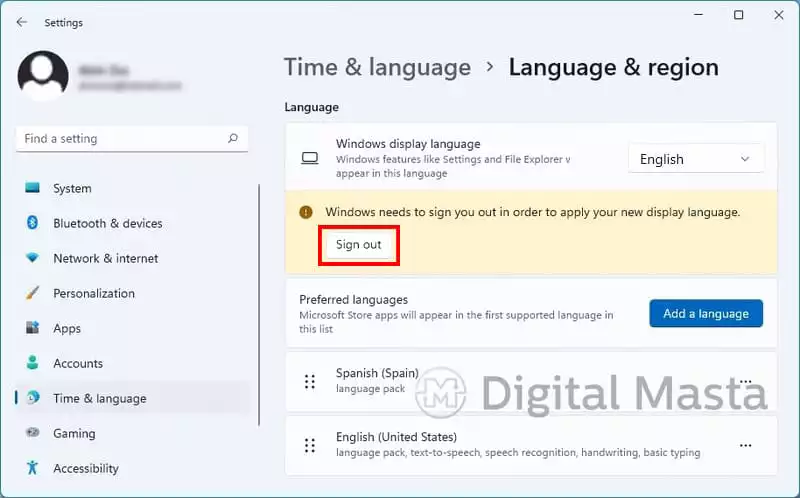
Now, you will have to wait for the package to download completely. Lastly, Use the “Sign out” button to apply the changes.
The next time you log in, your account will use the new language. If you still read certain parts of the system in the old language, restart the computer.
Change keyboard language in Windows 11
Adding a new package also adds a keyboard layout for that specific language. Although it doesn’t select it. Changing this setting will cause the characters you type to not match the physical keys. Knowing how to change the keyboard layout is important in some cases. For instance, you may want to use the system in English, but have a Spanish keyboard.
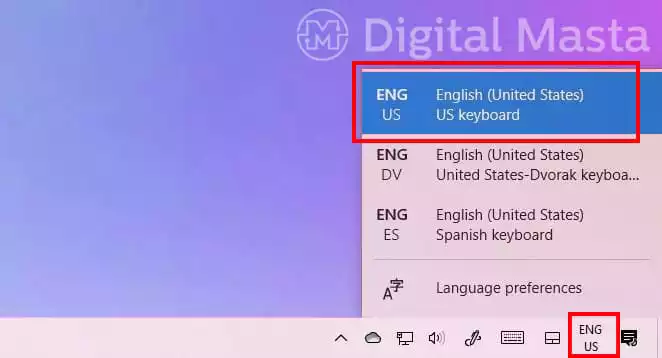
If you already have installed the language package, but the language of the keys don’t match, go to the taskbar and click on ENG (this text may vary depending on the language applied. It will show an abbreviation of the active language). Then select the layout that suits your keyboard.
It is also possible to quickly switch between the different distributions with the shortcut Windows key + Spacebar.
Change the administrative language of Windows 11
Up to this point we have already explained how to change the language of Windows 11 in your account and adapt the keyboard layout. However, you may have noticed that the lock screen and other screen items are kept in the previous language.
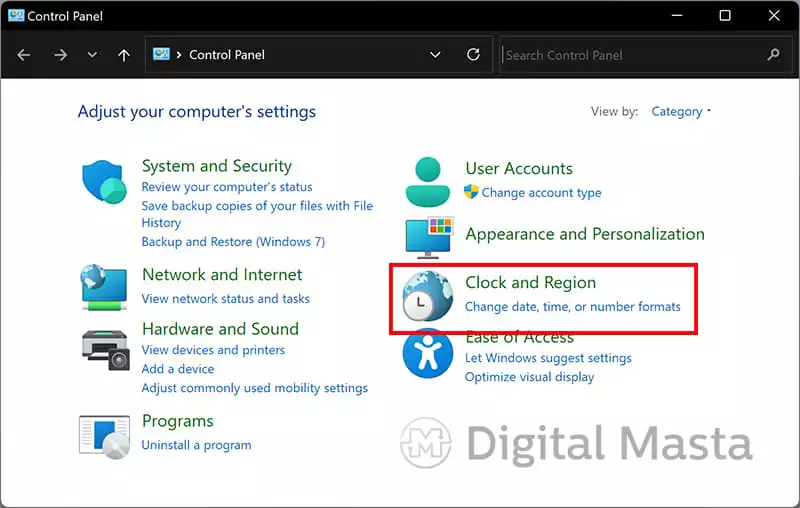
To fix this, you are required to change the administrative language. Do this by opening the “Control panel” and accessing “Clock and region”.
Then click “Region” and in the pop-up window, open the “Administrative” tab. Then, click on “Copy settings”.
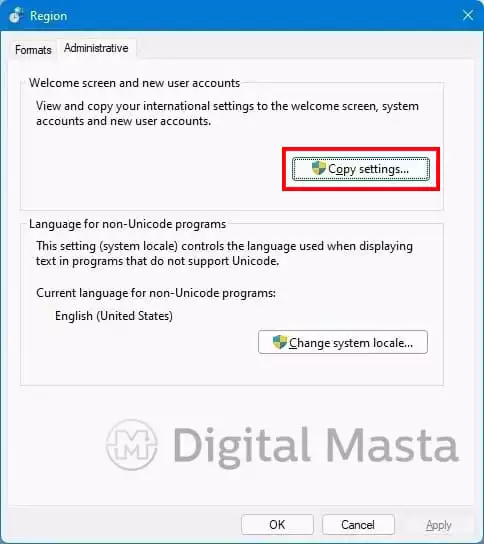
Check the bottom two boxes and click OK.
By doing this, Windows 11 will copy your account’s language settings to the login screen, system accounts, and new user accounts.
What languages is Windows 11 available in?
Now that you know how to change your language settings in Windows 11, you might be wondering what are all the languages supported by this operative system. The truth is, that in order to have a language package installed, you need to have an specific base package for it. For instance, in the case of Catalan, Basque and Galician, all of them require the Spanish (Spain) package previously installed to function correctly.
Here is the full list of the languages available in Windows 11 and its corresponding base package:
| Language | Base Package |
|---|---|
| Afrikaans | English United States) |
| Albanian | English United States) |
| Amharic | English United States) |
| Arabic | Any language |
| Armenian | English United States) |
| Assamese | English United States) |
| Azerbaijani (Latin) | English United States) |
| Bangla (Bangladesh) | English United States) |
| Bangla (India) | English United States) |
| Basque | Spanish – Spain) |
| Belarusian | Russian |
| Bosnian (Latin) | English United States) |
| Bulgarian | Any language |
| Catalan | Spanish – Spain) |
| Central Kurdish (Arabic) | English United States) |
| Cherokee | English United States) |
| Simplified Chinese | Any language |
| Traditional Chinese | Any language |
| Croatian | Any language |
| Czech | Any language |
| Danish | Any language |
| Dari | English United States) |
| Dutch | Any language |
| English | Any language |
| Estonian | Any language |
| Filipino (Tagalog) | English United States) |
| Finnish | Any language |
| French | Any language |
| Galician | Spanish – Spain) |
| Georgian | English United States) |
| German | Any language |
| Greek | Any language |
| Gujarati | English United States) |
| Hausa (Latin) | English United States) |
| Hebrew | Any language |
| Hindi | English United States) |
| Hungarian | Any language |
| Icelanders | English United States) |
| Igbo | English United States) |
| Indonesian | English United States) |
| Irish | English United States) |
| isiXhosa | English United States) |
| isiZulu | English United States) |
| Italian | Any language |
| Japanese | Any language |
| Canarian | English United States) |
| Kazakh | English United States) |
| Jemer | English United States) |
| Quiché | Spanish – Mexico) |
| Kinyarwanda | English United States) |
| KiSuajili | English United States) |
| Konkani | English United States) |
| Korean | Any language |
| Kyrgyz | Russian |
| Latvian | Any language |
| Lithuanian | Any language |
| Luxembourgish | French |
| Macedonian | English United States) |
| Malay (Malaysia, Brunei and Singapore) | English United States) |
| Malayalam | English United States) |
| Maltese | English United States) |
| Maori | English United States) |
| Marathi | English United States) |
| Mongolian (Cyrillic) | English United States) |
| Nepali | English United States) |
| Norwegian (Bokmål) | Any language |
| Norwegian (Nynorsk) | Norwegian (Bokmål) |
| Odia | English United States) |
| Persian | English United States) |
| Polish | Any language |
| Portuguese (Brazil) | Any language |
| Portuguese (Portugal) | Any language |
| Punjabi | English United States) |
| Punjabi (Arabic) | English United States) |
| Quechuan | Spanish – Mexico) |
| Romanian | Any language |
| Russian | Any language |
| Scottish Gaelic | English United States) |
| Serbian (Cyrillic, Bosnia and Herzegovina) | English United States) |
| Serbian (Cyrillic, Serbia) | Serbian (Latin) |
| Serbian (Latin) | Any language |
| Sesotho in Leboa | English United States) |
| Setsuana (South Africa and Botswana) | English United States) |
| Sindhi (Arabic) | English United States) |
| Sinhala | English United States) |
| Slovak | Any language |
| Slovenian | Any language |
| Spanish | Any language |
| Swedish | Any language |
| Tajik (Cyrillic) | Russian |
| Tamil (India and Sri Lanka) | English United States) |
| Tartarus | Russian |
| Telugu | English United States) |
| Thai | Any language |
| Tigriña (Ethiopia) | English United States) |
| Turkish | Any language |
| Turkmen | Russian |
| Ukrainian | Any language |
| Urdu | English United States) |
| Uighur | Simplified Chinese (China) |
| Uzbek (Latin) | English United States) |
| Valencian | Spanish – Spain) |
| Vietnamese | English United States) |
| Welsh | English United States) |
| Wolof | French |
| Yoruba | English United States) |
More stories like this
- How to install DirectX in Windows 11
- How to fix the computer has rebooted from a bugcheck error
- How to configure parental control in Windows 11
- How to fix the Microsoft system error 8646
- How to install Windows 11 on VirtualBox step by step
- How to move the location of the Windows 11 Dock
