You can also be interested in these:
- New WhatsApp privacy policy is making its users run away
- Limited features if not accepting new WhatsApp terms
- Installing ChatGPT on Windows 11 as a local application
- How to share location from Apple Watch instead of phone
If you want to change the look of your Telegram App you have all the tools you need to really make it pop and match your style. You are able to change the background for one that goes more in par with your liking. You can also activate the night mode or maybe assign your favorite color in your chats, if you want to differentiate your conversations with one for each person. Even using a photo on the screen to notify you of upcoming messages. There are multiple options when it comes to customizing the look of your Telegram App, and here we will teach you how to do it.
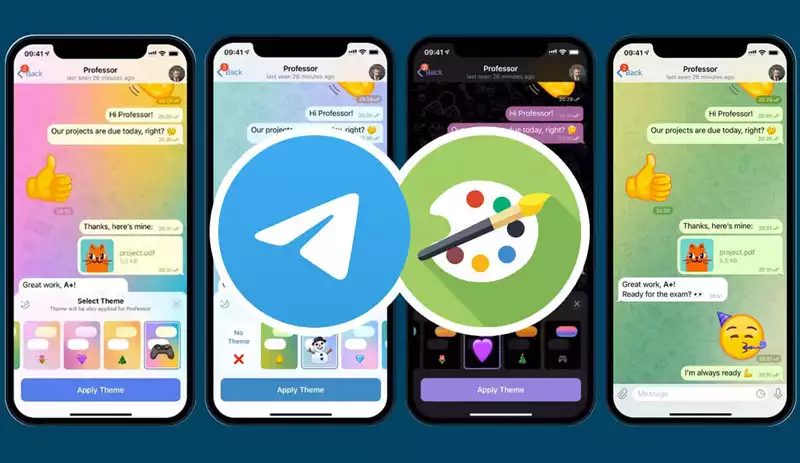
Activating the Dark mode in Telegram
You can activate the dark mode in this messaging app, whether you want to have it at all times or if you prefer it to be activated automatically taking into account a series of parameters that you have established. This mode allows you to change the background of your screen in the app to black or dark color theme. The main advantages it provides is that it reduces eye fatigue and the side effect of blue light, reduces the battery consumption of your device and helps you improve your sleep habits when using screens at night. For this reason, more and more applications and operating systems are opting for it, and that is why you can activate it also in the Telegram App.
Telegram’s dark mode is found in the application settings, in the chats section (or appearance on iOS). By clicking in the sandwich icon (three horizontal lines) If you scroll through you will find an option that sets automatic night mode. By tapping on it, you will be able to configure it, with different options to choose from. You can select off, adaptive, scheduled, or the system default.
If you schedule it, you will be able to choose what time you want the dark or night mode to be active on. You can even choose which one is your favorite to use. You can program to use it at local dusk and dawn times or set a specific time for it. By default, it appears from 10:00 PM to 8:00 AM, although you can change it to your liking.
With the adaptive mode, you can change to the night theme you have chosen when the brightness is lower than the percentage that you indicate from 0 to 100. If instead of automatic mode, you go to themes you will have the option to choose the night or dark mode to have it at all times.
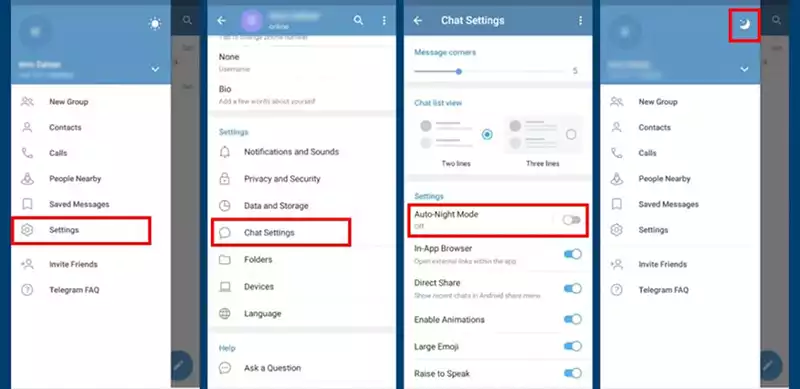
How to customize Telegram chats
If you want to personalize your chats in the Telegram App you can do it with themes and wallpapers, you can even modify them to your liking. We will show you how to do it in the sections below. In addition, you will be able to differentiate the look of the chats according to the people with whom you speak.
Telegram themes
Telegram themes allow you to alter the look of the chats to have the visual appearance you prefer, but also differentiate conversations from with a touch of uniqueness and design. Moreover, if you want to change the appearance of a conversation you can achieve this with the themes. One of the main advantages is that you can choose one theme to affect all your contacts equally or do it from the chat itself so that each one of them has a different appearance.
As we already mentioned, you can alter themes from the Telegram general settings or from the chat itself. If you want to do it as a general rule, where all chats will be affected by the changes you should go to the Telegram settings. However, if you want to change a particular contact’s chat, then you should do it from the chat itself.
Activating Telegram Themes from settings
In the Telegram Settings, then you tap on “Chats” on Android or “Appearance” on iOS, and on the “Theme” section you can choose between classic, day, dark, night and arctic. The classic is the one that usually comes by default, and probably the one you have if you have never changed it. The day and arctic ones are brighter and lighter color wise, while the dark and night ones are the opposite and may be the most recommended to rest your eyes if you use device screens a lot.
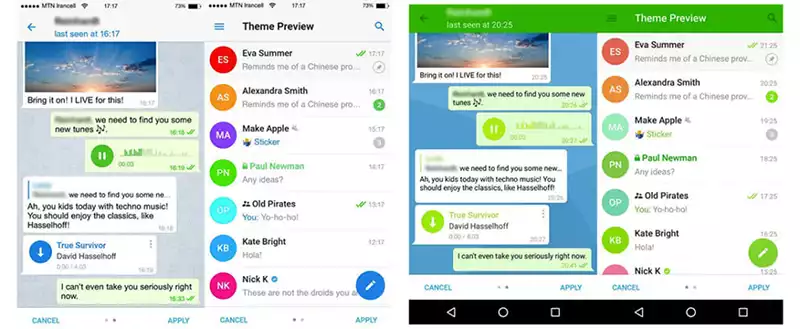
Activating Telegram Themes from the chat itself
If you want to change the theme from the chat you are in, just tap the 3 points that you will find at the top corner of your screen and change colors. Once this is done, you can choose a theme from the list, or if you prefer, you can remove the topic theme you have and leave it blank. On the other hand, you can activate the night mode if you click on the moon that appears on the screen. If you want to set a theme you can do so here. Just remember to click “Apply theme” after choosing it.
Telegram chat backgrounds
You can also change the backgrounds in Telegram from the chat settings on your phone or computer (in the latter case the options are somewhat more limited). Here, you will learn how to set them by default or personalize them from your mobile step by step. You will additionally have the possibility to share them among your contacts if you wish to.
From the general settings you click the “Change Chat Background” and from there, you will be prompted to upload the image you want, choose a color (among the predefined ones or using a color picker). You can make it blurry. If you have an iOS device, the option is under Appearance and then Chat Background.
Telegram default backgrounds
From your phone, you must go to settings, chats and tap on “Chat Backgrounds”. You can choose between the images in your gallery to personalize your chats with a photo that is more meaningful for you. You also have several colors to choose from. In this case, you just have to keep scrolling the screen until you find the one you like the most (you have different possibilities).
Once you have chosen one, there is a preview to see how it would look like. After that, you set the background and that’s it, now you should be good to go.
If you have made your own creations or someone has sent you one and you want to keep the ones that were by default, you go down the page. You just have to click on “Reset the chat backgrounds”.
Using photos and custom backgrounds in Telegram
In the same settings options, as we have already touched on, there is the option to select photos. In this way, you can use a photo from your gallery as an image in your chats. You just have to go to Settings, Chats and Change chat background so that you will find the option to choose from the gallery. You click there and several folders will appear to choose from, open one and select the photo you want. If the photo is not in your gallery, all you will have to download it for it to appear there.
Once you have selected the image of your gallery, the preview will appear with the gradient and movement options. If you press one of them, you will see how it looks. Once you apply the changes when you have made your decision, if you click to set, you will start to see the chats with the image you have chosen.
To make your custom backgrounds, you just have to choose a color. Once you have done it, if you click the template, you will have several options within the color and you can change its intensity. The “moving” option will also appear. To unlock the animation, you have to choose between 3 and 4 colors and then add the pattern to give it more style. You can share your own creations with family and friends or use them yourself.
Other customization settings in Telegram
To further personalize your user experience, you will find other settings that may be interesting to you, such as the ones mentioned below. They can be useful for the different needs you may have, such as adapting the message options to your liking, increasing the font size if you see it small, automatically saving the images, managing the emojis easily and much more.
- Message corners: You will be able to choose a setting between 0 and 17, where zero is more rectangular and 17 has a more rounded shape. You can try until you find the one you like the most.
- Size of the message text: At the top of the chat settings page, you can change the font size from 12 to 30. You can choose the one that interests you the most, being the usual 16. For elderly people or people with difficulties to read or see closely, you can increase it to the maximum so that you can see the screen better.
- Swipe list of chats: You can in this gesture between set, read, archive, silence or delete.
- Chat list view: You can see it in two lines or in three lines.
- Emojis: You have the option to put the big emojis. In addition, at the end of the chat settings, you will find the possibility of going to the stickers and masks settings, which will take you to a screen where you will find several things that you can configure related to them (suggest by emoji, animated stickers in group, featured stickers, skins and sets that you have (you can delete them if you want by pressing on them).
- Other settings: You can activate the automatic night mode, open external links from the app or deactivate this option, activate animations, raise to speak, send with the enter key, activate recent chats when sharing, save the images in the gallery, change the distance units and configure other interesting options from here.
More stories like this
- New WhatsApp privacy policy is making its users run away
- Limited features if not accepting new WhatsApp terms
- Installing ChatGPT on Windows 11 as a local application
- How to share location from Apple Watch instead of phone
- How to locate a lost phone anywhere in the world
- Where is the paste clipboard on iPhone? Manage your copy history