You can also be interested in these:
- What to look out in a cheap high-quality camera
- Corsair vs Razer: Which gaming gear is better?
- Razer Blade 16 gaming laptop full review
- Razer Huntsman mini analog keyboard full review
One of the biggest buzzwords floating around the audio world right now is spatial audio, which is being touted as a huge step forward for audio performance in household sound. With the increase in interest, companies have taken the initiative to incorporate spatial audio support on their products, with one of these companies being Razer and their THX Spatial Audio offering.

Spatial Audio is a massive draw in the gaming space, and it’s easy to see why. The goal of Spatial audio is to offer a complete auditory 360-degree experience, letting you accurately pinpoint sounds from any direction, and in video games where listening in to your opponents is key, it helps out a significant amount. Having better positional accuracy can mean the difference between losing or winning a game.
It’s unfortunate then that Razer’s latest update to Razer Synapse 3, the company’s cloud software suite for managing all their hardware, appears to have broken spatial audio for some users. If this has happened to you, do not fret, there are ways around it. Just follow these steps, and you’ll be able to regain your advantage in no time.
My Razer device has no sound after Synapse 3 update!
The issue for many users arises as soon as they update the all-in-one software suite, causing the spatial audio option on their computer to simply not output any sound. The setting is still available, and the computer will detect everything just fine, just with Razer THX Spatial Audio not working in any capacity whatsoever.
We do have some solutions to this issue, with varying degrees of success to them. It might take a bit of time, but we guarantee that after all these fixes, you should have discovered why exactly you can’t hear anything, and how to fix Razer THX Spatial Audio not working.
Solution 1: Find out whether your headphones support THX Spatial Audio
So, to fix this issue, the first thing you’ll want to do is check if your headphones actually support spatial audio. Although the setting comes by default, some of Razer’s device simply don’t work with it, and it can lead to confusion as to whether the problem sits with your headphones or with the software update bringing the new feature to you.
Granted, Razer THX Spatial Audio is designed to work with most headphones, but just in case, you can find a list of supported devices here on the feature’s web page. If you don’t find your headphones there, it could be the main reason why spatial audio is giving you trouble. In the case that your headphones do support THX Spatial Audio, move on to our next solution for more.
Solution 2: Make sure to select the THX Spatial Audio option in the settings
It’s possible that your problem isn’t that there’s no sound, but that Razer THX Spatial Audio just doesn’t seem to be working. While you have Synapse 3 and all the relevant drivers installed, there haven’t been any drastic changes to the surround sound performance, everything basically sounds the same. So, what gives then?
Sometimes, this can happen because Windows uses your default audio output option instead of spatial audio, leaving you unable to enjoy the benefits of the feature. To fix this, you’ll want make sure that you’ve already picked THX Spatial Audio as your default output device over in your sound settings tab, and enable any spatial audio related options there.
If you’ve done all this but still get no audio however, move to the next step. From here, things get slightly more technical, though it’s still nothing too difficult, and you should manage just fine.
Solution 3: Uninstall and then reinstall all your Razer drivers, including Synapse 3
Now, typically if these two solutions don’t fix the issue, then it has something to do with your drivers breaking, and it’s tough to troubleshoot in issue like that. So instead, we’ll just manually uninstall and then reinstall all Razer related drivers on your PC. You can uninstall them over in the control panel settings menu, and reinstalling them is as simple as going to the Razer website and downloading what you need.
What this does is essentially clean up all your drivers and fix whatever problem you had by straight up removing it with a fresh install. With this, your Razer THX Spatial Audio not working should solve itself, and things will hopefully work smoothly. If issues persist however, it’s possible it’s not a software but a hardware issue, and you’ll want to contact Razer directly for help.
Do I really need spatial audio? What if I just don’t use it?
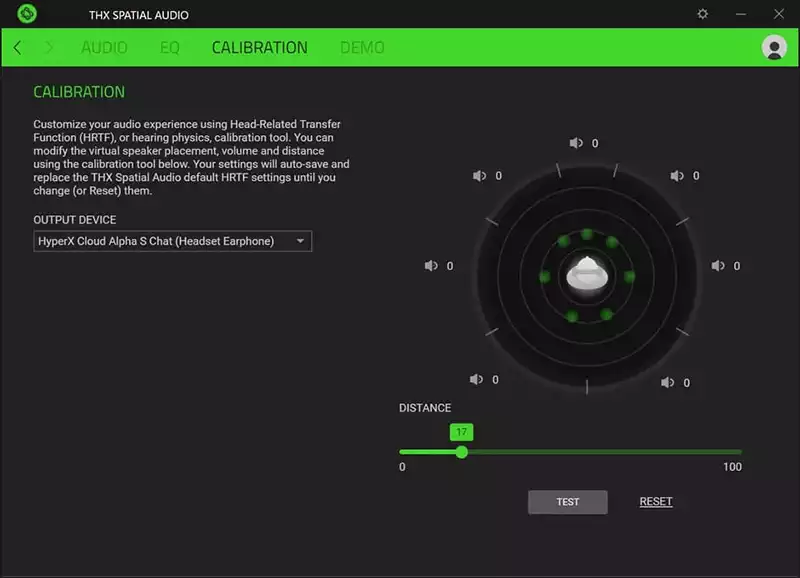
Technically, you do not need Razer’s THX Spatial Audio to just use your headphones or enjoy games, but you’re missing out on a big list of benefits if you do. After all, there’s a reason why spatial audio has taken off in such a huge way as of late, and it’s all about audio quality.
With spatial audio, the sound mixes to feel like it comes from not only the front, back, and sides but also above and below. This basically creates a 360-degree sound experience, giving music an incredibly detailed soundstage and giving you the ability to precisely pinpoint the position or location of any sound while you’re playing a video game.
It’s the natural evolution to 7.1 Surround Sound, and as such eschewing it from your setup is simply putting yourself at a disadvantage. Striving for the best possible audio quality is a common goal for audio product users, and spatial audio is simply another tool to use in your toolkit. Using it to its best effect will only benefit you, so we recommend getting it fixed as soon as possible.
We hope this article has helped you fix any lingering issues regarding Razer’s THX Spatial Audio not working, as well as why you’d want it to work in the first place. Stay tuned for more technology-based tips, tricks and techniques in the future.
More stories like this
- What to look out in a cheap high-quality camera
- Corsair vs Razer: Which gaming gear is better?
- Razer Blade 16 gaming laptop full review
- Razer Huntsman mini analog keyboard full review
- Define your style with the Razer PBT keycap upgrade sets
- How to fix static noise when your laptop is plugged in?