You can also be interested in these:
- How to Install an APK on Bluestacks
- How to password protect a folder in Windows 11
- How to emulate Android on your PC?
- How to Disable SmartScreen on Windows 11
We will show you how to install ChatGPT on Windows 11 as if it were a native application, so you will have quick access to the OpenAI chatbot and all its potential. We will provide you with all the necessary information and the benefits of following these steps.
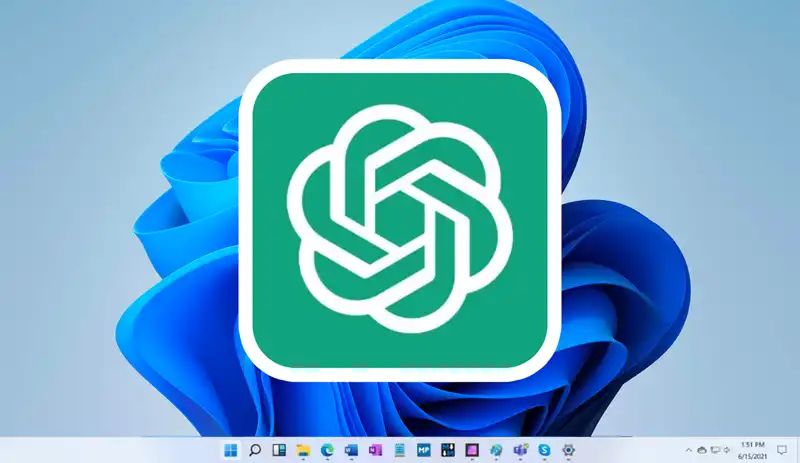
After following the instructions, you will have ChatGPT installed on Windows 11 as just another application. It will even run in its own window and you can add it to the start applications list.
Is there a ChatGPT application for Windows 11?
It is not a secret that OpenAI’s language model, ChatGPT, which allows you to chat with a chatbot and make queries, is generating a lot of interest. There were previously AI for different tasks, such as drawing, but ChatGPT is generating more excitement.
Although this is positive, it also has its disadvantages. Some are taking advantage of the popularity of this AI to sell ChatGPT-based applications in the Windows 11 Microsoft Store, as shown in the above screenshot. However, there is no official ChatGPT application for Windows. Access to the chatbot can only be done through the official OpenAI-enabled website.
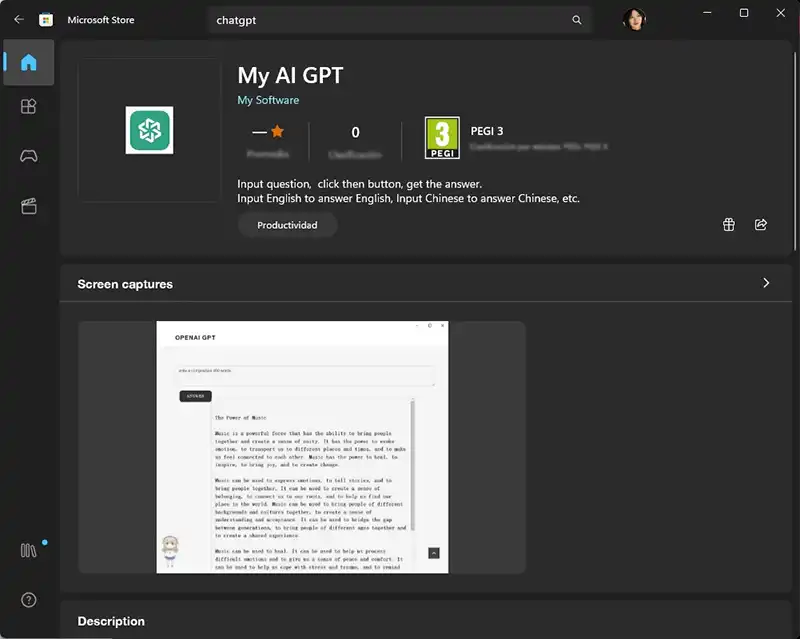
Therefore, avoid any software that promises to access ChatGPT, especially if it is paid. It is likely to be a fake application filled with ads or that does not add any additional functionality to the original chatbot.
Installing ChatGPT on Windows 11 through the browser
Although there is no official OpenAI application to access its chatbot, you can still install ChatGPT on Windows 11 using the Chrome or Edge browser to give it a native application appearance. Here we will explain the steps to follow in each browser.
Google Chrome
If you are a Google Chrome user, it is very easy to turn ChatGPT into a native application. The first step is to access the ChatGPT home page and log in with your account. Then, click on the three dots to open the main menu, place the cursor over More tools and click on Create shortcut.
A dialog will appear at the top of the browser where you must type ChatGPT in the text field, mark the Open as window checkbox, and press Create. That’s it, ChatGPT will be available in the start menu as just another application.
Microsoft Edge
Microsoft Edge is a browser that has worked on integrating web applications into the system, but installing ChatGPT with this browser may have some additional issues. The first step is to go to the ChatGPT page and log in with your account. Click on the three dots and in the menu, hover over Apps.
A new menu will appear with the option to Install this site as an app, click to confirm. A dialog box will open at the top where you must enter the name of ChatGPT and press Install. You will see how the web page becomes an app that runs in its own window.
Advantages of installing ChatGPT in Windows as a native app
The steps we have explained are simple and known both in Google Chrome and Microsoft Edge to give a web the features of a native app. Although ChatGPT runs in its own window, it is still a web page run by the browser, but now offers some additional advantages.
ChatGPT in the taskbar or start menu
If you are a regular user of OpenAI’s chatbot, you will love having it pinned to the taskbar or start menu. This will allow you quick access to make queries, even from Windows search, as shown in the previous image.
It is not necessary to log in every time you click on the ChatGPT icon. The browser remembers your credentials and keeps the session open.
Start ChatGPT with Windows
Edge has a function to add a installed web page to the startup app list. You just need to follow these steps:
- Open the URL edge://apps.
- Locate ChatGPT.
- Click on the three dots to see other settings.
- Mark Start automatically when device starts.
Own Window and Multi-Instance
The fact that ChatGPT runs in its own window is another undeniable advantage. This provides integration with Windows 11 Snap Layouts and helps you better organize windows.
On the other hand, just as you would when opening multiple tabs, having a direct access to ChatGPT makes it easier for you to open several instances at the same time.
ChatGPT will reach many applications
We still don’t know the real potential of AI and tools like ChatGPT. Undoubtedly, many companies are making plans to integrate this chatbot and its ability to generate text into their respective services.
More stories like this
- How to Install an APK on Bluestacks
- How to password protect a folder in Windows 11
- How to emulate Android on your PC?
- How to Disable SmartScreen on Windows 11
- How to remove Spotify ads on Windows
- How to create a video conference in Skype