You can also be interested in these:
- The Steam Deck: The most powerful handheld game console
- Steam Link says computer is offline, but it isn’t: Fix it here!
- What are the best settings for Squad FPS performance?
- All about the Steam Smart Game Booster app
Discord was created in 2015 and has gained immense popularity among gamers. It allows voice and text chat with friends, making it the perfect platform for gaming communities. Furthermore, Discord can be used on PC and mobile devices, making it a convenient option for gamers everywhere. In this guide, we will show you how to use Discord on Steam Deck so that you can start chatting with your friends while playing your favorite games. We will cover everything from setting up your account and connecting to servers to using Discord’s features.

What is Steam Deck?
The steam deck is a console that allows third-party applications to be installed. This gives the consumer even more creative control over his gaming experience and sets it up just how he likes! Discord chat has become one of today’s best platforms for discussing tactics in various video games, especially those on PC or Mac. There are countless possibilities available at any given moment – but what about when you want someone else’s opinion? With this app (and its easy communication features), gamers can get advice from others while still feeling confident they’re making decisions based on personal trial & error alone.
What is Discord, and what are its features?
Discord is a communication platform for gamers that lets you easily voice chat, share photos and videos, and join channels with your friends. It’s free and secure, making it the perfect platform for gaming communities of all sizes.
Discord also has fantastic features like server and client voice chat, rich-media voice and video support, screen sharing, etc. You can even connect your Discord account to your Steam account to add games to your Discord library. It is an excellent platform for gamers of all levels of experience. Whether you’re just starting or a seasoned vet, Discord has something to offer everyone.
How to get Discord on Steam Deck?
To access Discord on the Steam Deck, users need to push down the power button until they see a pop-up menu. Then, they should click “Switch to Desktop.” Once in desktop mode, and if there are no error messages or anything else blocking their way, it will bring up an app store like Google Play Store with all your favorite apps available for installation, just as you would find them at Apple. You have to search for Discord to use it with Steam Deck.
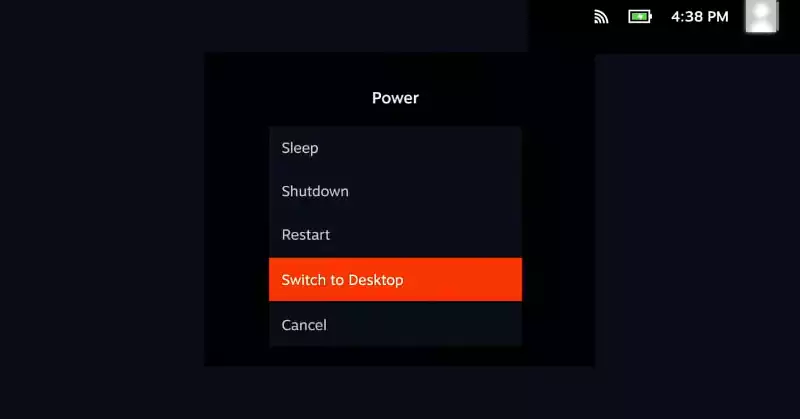
How to use Discord on Steam Deck?
The easiest way to get started is by using the Steam Deck app. This will allow you to connect your Discord account to your Steam account, as we showed you before. Once you have done this, you can use the Steam Deck app to access your Discord channels and chat with other community members. You can also use the Steam Deck app to manage your game library and keep track of your achievements.
In this ultimate guide, we’ll show you how to use Discord on Steam Deck so you can make the most out of this powerful gaming platform. Let’s get started!
- First, you need to create a Discord account if you don’t already have one. You can do this by going to the Discord website and clicking “Register” in the top-right corner.
- Once you have a Discord account, you need to download the Discord app for your computer or mobile device. The Discord app is available for Windows, macOS, Linux, iOS, and Android.
- Once the Discord app is installed, please open it and sign in with your account credentials. Then, click “Create a Server” in the left sidebar and enter a name for your server.
- Now that you have a server set up, it’s time to invite your friends so you can start chatting! Click the “+” icon in the left sidebar and select “Invite People.”
- Enter your friend’s email address or Discord username and click “Send Invite.” They will receive an email or Discord notification with a link to join your server.
- Once your friends have joined your server, you can start chatting! First, type a message in the text box at the bottom of the screen and hit “enter” on your keyboard.
- You can also use voice chat to talk to your friends without typing. First, click the “Voice Chat” icon in the left sidebar and click the “Join Voice Channel” button.
- If you want to add games to your Discord library, you can connect your Discord account to your Steam account. First, click the “Settings” gear icon in the left sidebar and select “Connections.”
- Under the “Connections” section, click the “Add” button next to “Steam.” Then, log in with your Steam credentials and allow Discord to access your Steam library.
- Once you have connected your accounts, you will see a list of all the games in your Steam library available on Discord. To add a game to your Discord library, click the “Add Game” button next.
Now that you know how to use Discord on Steam Deck, you can start chatting with your friends and adding games to your Discord library. Have fun.
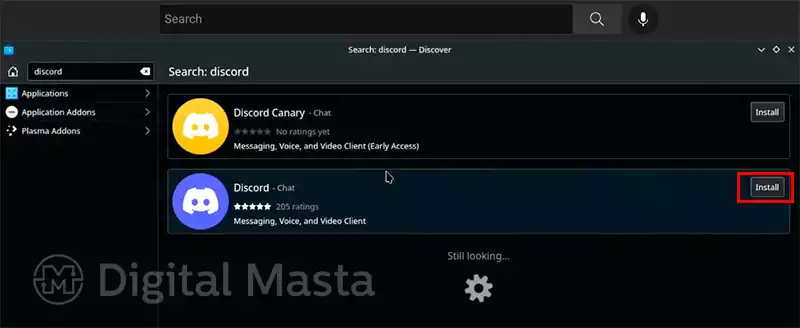
Advantages of using Discord on Steam Deck
Discord is a great way to stay connected with friends and family who live far away and connect with new people who share your interests. With the Steam Deck app, you can easily connect your Discord account to your Steam account and access all of your Discord channels from within the app. You can also use the Steam Deck app to manage your game library and keep track of your achievements.
Conclusion
Did you find this article helpful? Consider sharing it with your friends, looking for ways to stay connected while gaming. We hope this article has helped you use Discord on Steam Deck. If you have any questions, feel free to leave them in the comments below. Also, do you have any questions about using Discord? Let us know in the contact page; We’ll be happy to help!
More stories like this
- The Steam Deck: The most powerful handheld game console
- Steam Link says computer is offline, but it isn’t: Fix it here!
- What are the best settings for Squad FPS performance?
- All about the Steam Smart Game Booster app
- How to link Bethesda account to Steam