You can also be interested in these:
- Logitech G FITS: The first wireless gaming earbuds from Logitech
- Logitech G433 Gaming Headset Review
- Logitech Z623 Review
- Logitech Harmony 350 review: a well-suited remote
After dropping a hefty fee on some new, state-of-the-art headphones, it can be a bit discouraging to experience technical difficulties. The last thing you want when making such a large purchase is to have wasted time, money, or energy on something that may not even work properly.

There are quite a few explanations as to why your headphones may be cutting out, and, as such, there are also many different options in order to try and fix it. If you are having trouble in which your Logitech G930 randomly shuts off, please take a look at this list we’ve compiled of possible solutions.
Possibilities to consider
Given that there are a few different reasons as to why you may be having this problem with your headphones, it is important to discuss the possible explanations before diving into the solutions. Considering Logitech headphones lineup prides itself on its Bluetooth and wireless capabilities, this can lend itself to some cutting out and lagging issues.
- It is fairly common for the user to utilize a USB that simply doesn’t contain adequate power to support the Bluetooth connection, thus resulting in frequent disconnection.
- The headphone driver, which provides the electrical signals to transmit sound through the headphones, could easily become damaged and cause issues retrieving audio.
- It is possible that the problem is as simple as too many devices being connected through your PC’s Bluetooth, which will result in a decline in audio quality throughout said devices.
It is also important to keep in mind that there may be no issue with the headphones themselves, but rather user error or issues with the connection. Please be certain that you are utilizing the Logitech G930 headphones properly before proceeding with the troubleshooting solutions in the list below.
Now that we have explored the possible reasons for this issue, we can move forward and begin discussing solutions. It is important to read the instructions thoroughly and ensure that you are performing the tasks properly before moving onto the next one – as the vast majority of the time, all that is needed is a simple fix.
Try another USB port
It may seem like a no-brainer, but a lot of the time the solution is as simple as that. Even the most seasoned tech-enthusiasts can make mistakes like these, as they are very common user errors and just par-for-the-course when dealing with technology.
Before switching ports, try removing and re-inserting the USB once or twice to ensure that the problem is persistent. If the audio is still malfunctioning with either port, you may proceed to the troubleshooting instructions below.
Adjust audio settings
In order to adjust your audio settings and ensure that they are not the cause of your issue, you must follow these easy steps:
- In your Taskbar, navigate to the speaker icon at the bottom right-hand side of the screen. From there, click on the Sounds tab.
- In the upper left corner of the popup box, ensure that you are in the Playback tab and select Speakers.
- Click Configure, then click Next.
- Ensure that the box labeled Front left and right remains unchecked. Click Next, then click Finish.
- Navigate back to the Playback tab, to Speakers, and then hit the Properties button.
- In the Properties popup box, navigate to the Enhancements tab and check the Disable all enhancements box. Click OK.
- Check the audio on your Logitech G930 headphones again, and if the problem persists, continue on to the next solution on this list.
Update your headphone driver
It’s very common for users to overlook this solution, as it does require a bit more technological know-how, but after all is said and done, this could be a quick and easy fix if your Logitech G930 randomly shuts off. Oftentimes, users don’t think about their headphone drivers growing older, outdated, and less efficient, and this is a very easy way for issues with audio output to occur. To update the headphone driver on your computer, follow these simple steps:
- Ensure you are connected to the internet. Locate the search bar at the bottom of your computer screen, and search for the Device Manager.
- Once in the Device Manager tab, locate and select Sound, video and game controllers.
- Select ‘Logitech G930’ and proceed to Update Driver Software.
- When prompted, select ‘Search automatically for updated driver software’ to ensure future notifications of updates in order to prevent this issue in the future.
- Windows will run a scan to determine whether any update is available. If so, it will automatically proceed with the update.
If you do not want to carry this process out manually, there is software available that provides this service. A few examples of these programs are AVG Driver Updater, Driver Genius Platinum, Driver Booster, Driverfix, and Driver Reviver. However, there are many options to choose from, so we would advise to do thorough research before coming to a decision on which driver updating service to use.
Once the update is installed and in effect, test your headphones once again to see if the problem has been resolved. If the problem persists, please continue testing the methods on this list.
Revert to an older driver
Surprisingly, while many people have trouble in which their Logitech G930 randomly shuts off, and can simply update the driver in order to fix the problem – many others have the reverse effect. Updating the driver has sometimes been known to cause playback issues in and of itself, so we must be aware of how to revert back to an earlier version of the driver if need be. If you have a suspicion that this may be what is causing your technical difficulties, then please follow the simple instructions below.
- Press and hold the Windows + R keys to prompt the Run popup box, enter devmgmt.msc and click Enter.
- If you would prefer, you can also simply search the term Device Manager in the Search application at the bottom of your screen.
- The Device Manager will pop up. Locate the Audio Inputs and Outputs tab and click on it to open up a dropdown menu. Find Logitech G930 and select it.
- Select Properties, locate the Driver menu, and click the Roll Back Driver button.
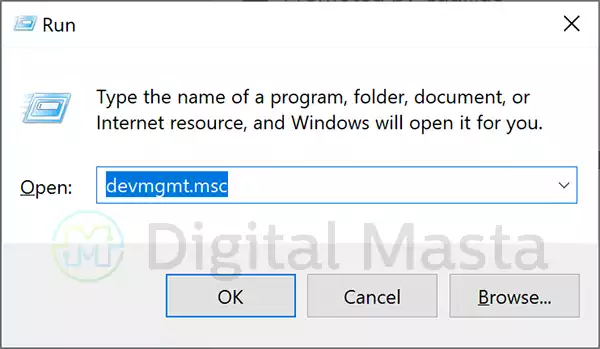
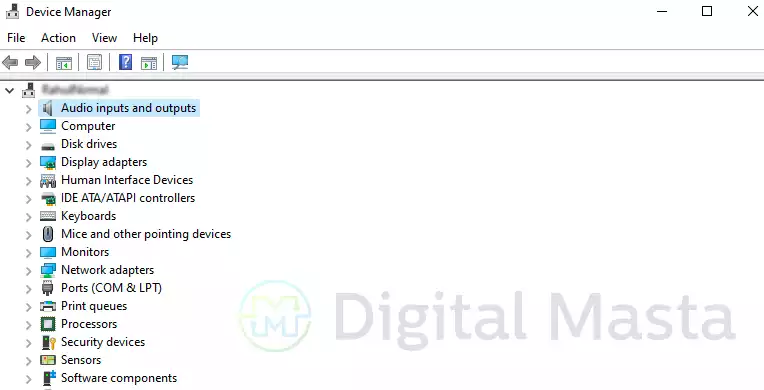
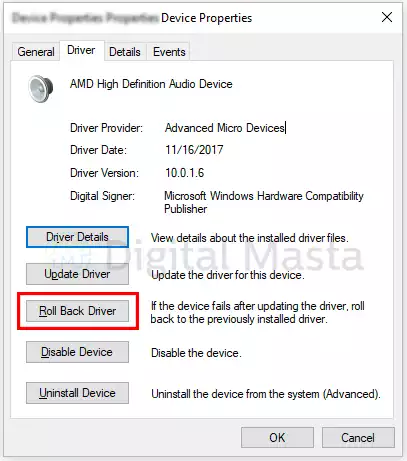
Windows will proceed to restore the previous generation of your headphone driver, after which you can test your Logitech’s audio once again to determine whether or not the problem persists. If it does, before moving onto the next solution, you can also manually re-install an old version of the driver and possibly yield different results. To do this –
- Pull up the Device Manager > Audio Inputs and Outputs > Logitech G930 and click on Update Drivers.
- From here, select Browse my computer for driver software and select the driver. Installation will begin upon this selection; once the driver is fully installed onto your computer, you will need to reboot the whole thing to put it into effect.
Tweak your computer’s Device_Manifest file
This one sounds quite a bit more complicated than it is. All this solution takes is a simple tweak to your Device_Manifest file, which can sometimes contain a glitch or a bug and lead to issues with audio. In order to do this, please follow the steps below.
- On your keyboard, hold down Windows + E at the same time until a new window pops up.
- In this popup box, please copy and paste this file name: C:\Program Files\Logitech Gaming Software\Resources\G930\Manifest into the address bar.
- Create a copy of the file in order to back up the data.
- Right-click on the file name and choose Edit with Notepad, or whatever similar application is prompted.
- Once your Notepad application is open and running, press and hold Ctrl + F, type turnoffinterval in the bar that pops up, and select Find Next.
- Locate the highlighted string labeled turnoffinterval=“900” and replace 900 with 0. Hit Save.
- Test your headphones once again; if the problem has been fixed – great! However, if the problem persists, go ahead and delete the edited file you just created and move on to the next solution on this list.
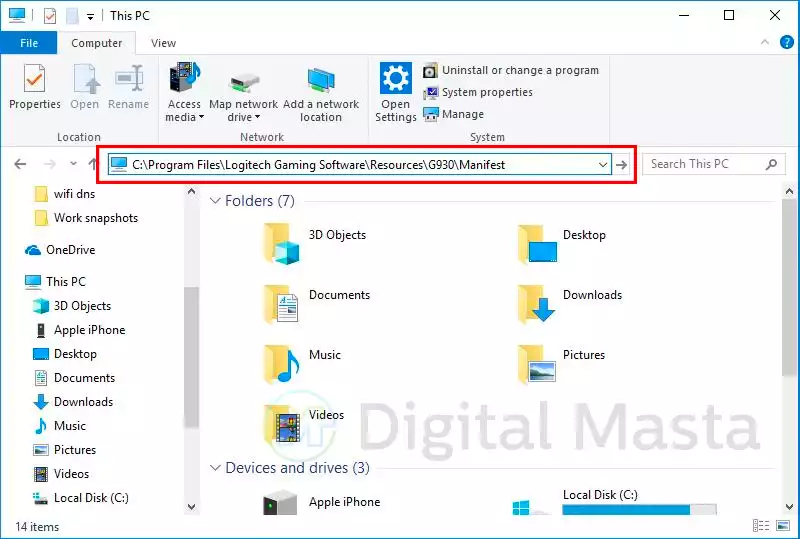
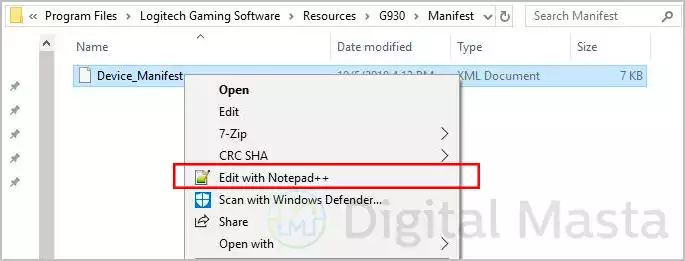
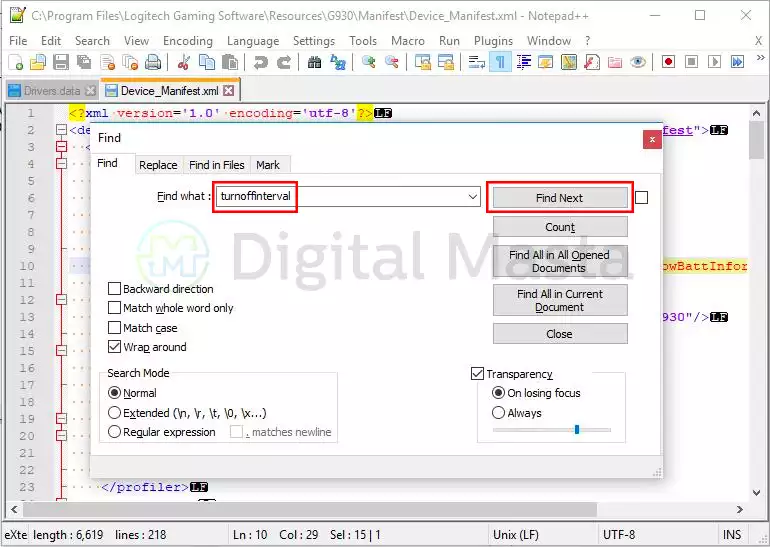
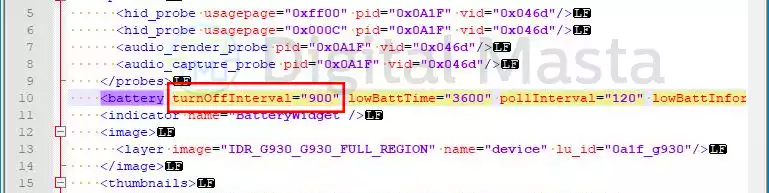
Disable USB Root HUB Power Management
If your Logitech G930 randomly shuts off – seemingly without reason – and none of the other options on this list have worked thus far, you can try resetting the USB Root HUB. While it is not the most common solution, it has been known to resolve this issue in the past and is certainly worth a shot. In order to reset the USB Root HUB, please follow the instructions below.
- Pull up the Run dialog box once again using Windows + R and enter devmgmt.msc. Click Enter.
- Locate the Universal Serial Bus controllers tab and select it. From the dropdown menu, please select USB Root HUB.
- In the subsequent popup box, locate Power Management in the top right corner and click it. From there, check the box that says ‘Allow the computer to turn off this device to save power’ and click OK.
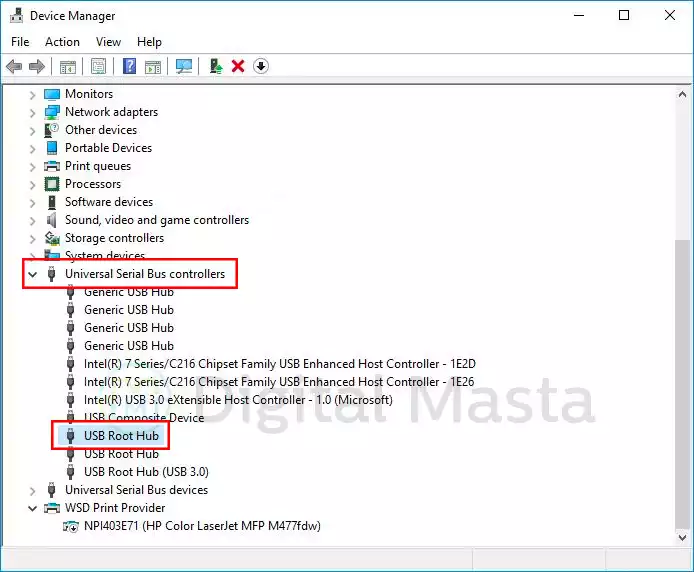
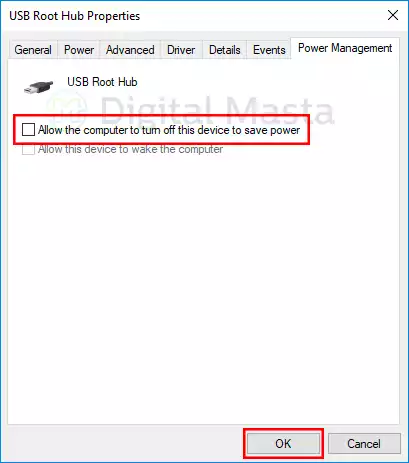
Once you have done this, you may check your Logitech G930 headphones once again to see if the problem has been resolved. It is possible, however, that the root of the problem runs deeper than that – so, if the problem persists in spite of all of your troubleshooting attempts, it would be advisable to take your headphones to be evaluated by a tech professional.
More stories like this
- Logitech G FITS: The first wireless gaming earbuds from Logitech
- Logitech G433 Gaming Headset Review
- Logitech Z623 Review
- Logitech Harmony 350 review: a well-suited remote
- How to connect Airpods to HP laptop
- How to connect Sony WH-1000XM4 to PC?