You can also be interested in these:
- How to fix fax.backend will damage your computer error
- How to share location from Apple Watch instead of phone
- How to protect smartphones against Pegasus virus
- Annoying Mac issues and their instant resolutions
The administrator on your Mac has the ability to install apps and change settings. It is possible to have multiple user profiles on your Mac and the administrator can manage these profiles. When you first set up your Mac, that initial user profile was automatically set up as an administrator. You are able to give other users administrator privileges later on as well, however, it is important that you trust these users as they will have the ability to install, alter, and remove any files or programs on your computer.
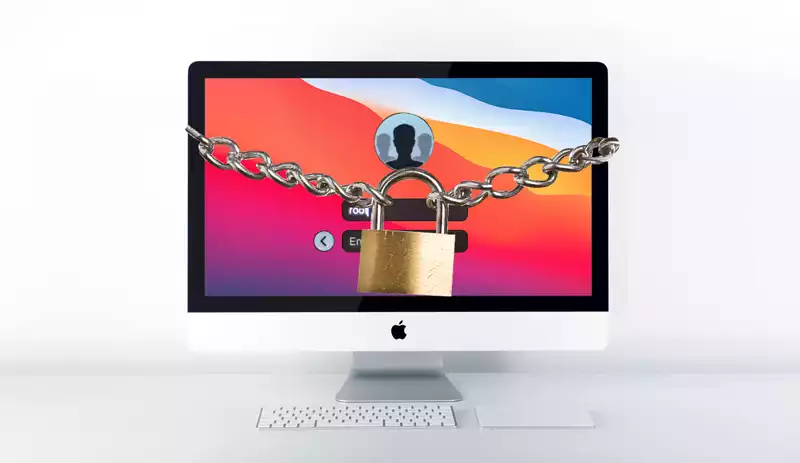
This might already have solved your problem if you’re wondering how do I find my administrator name and password for mac? From there, your first port of call would be trying the name and password you first used to set up your computer. But fear not… if you can’t quite remember that, there are some other ways to find out.
How to find the administrator username
Should you need to find out the admin name on your Mac, there is an easy way to do this.
- Open up system preferences. You can do this from your toolbar at the bottom of your home screen, the launchpad, or by selecting ‘system preferences’ from the drop-down menu that appears when you click the Apple logo in the top left-hand corner of your screen.
- Go to the groups and users’ section. The icon (on MacOS Monterey) looks like two people, pictured from the shoulders up, standing against a grey background.
- Here you will see a list of user profiles set up on the computer. Anyone who is an administrator will have ‘admin’ written underneath their name.
- You can copy this information and use it for any purposes for which the administrator name and password are required.
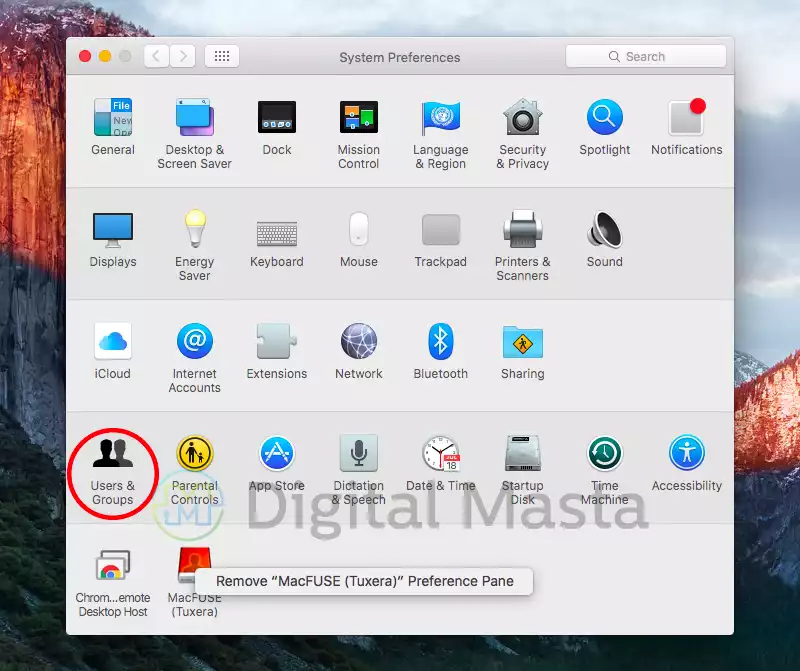
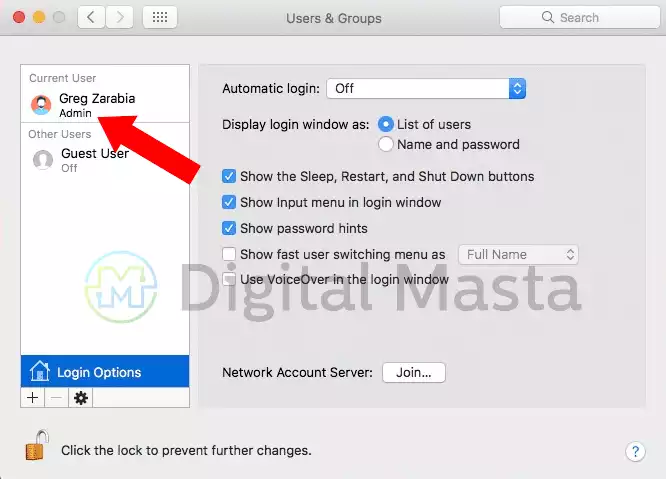
How to set up a new administrator
For this, you will need to know a valid administrator name and password for your computer but you can use this tool to make changes if that information is not correct or needs to be updated.
- First of all, click on the padlock icon in the bottom left corner of the window.
- Enter administrator name and password.
- Then click the plus sign at the bottom left of the table.
- Now you can enter the name and password to set up a new account.
- You can configure the account as a standard one, an administrator one, a sharing only one, or a group.
- To confirm, press on create user.
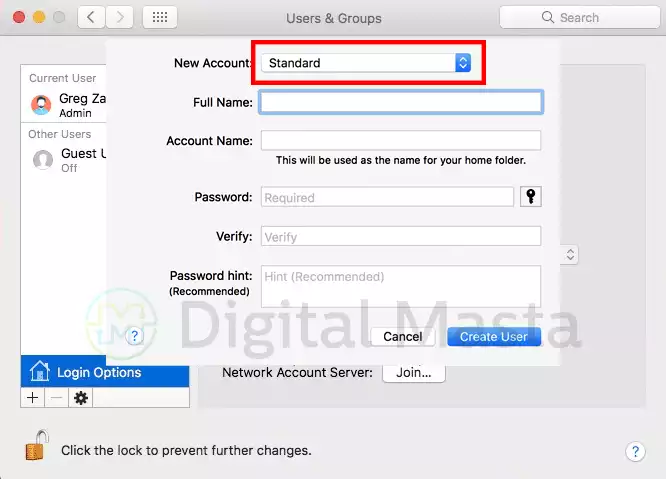
Here you can change the administrator password as well.
If any of this works, there is still hope for you
Don’t worry just yet! Hope is not lost, if after all this you’re still wondering how do I find my administrator name and password for Mac?, then this next step could solve your problems.
Resetting login password on Mac
When attempting to log in, you should see a little question mark icon in the password field. If you click this, a hint should be displayed. If this is not present, then you, or whoever set up your computer, did not add a password hint.
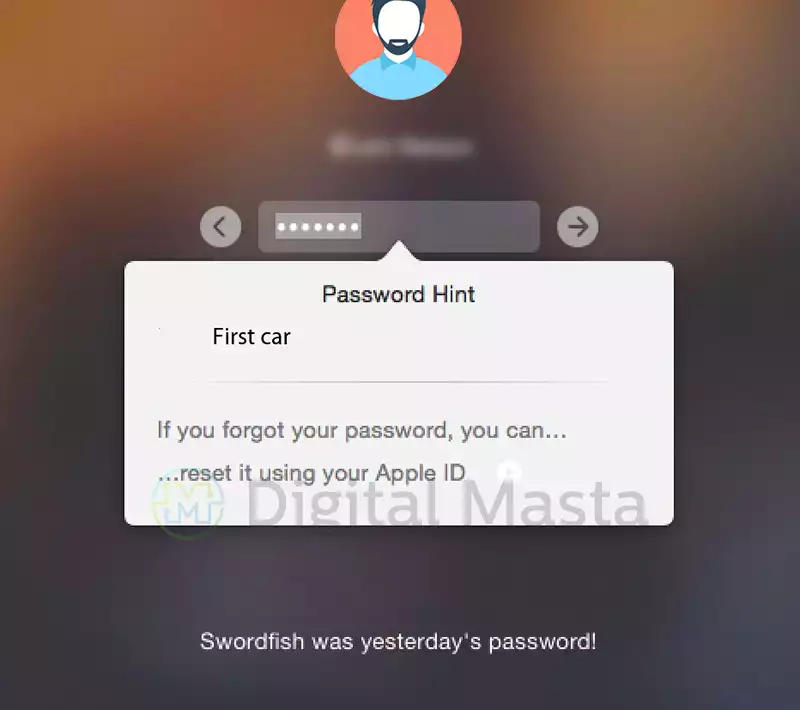
If that doesn’t help, then it is possible to reset the password! Here’s how:
- Follow the above step and click the question mark icon.
- Note that if this button is not showing up next to the password text box, then you should restart your computer to make it appear. You can do this by holding the power button until it turns off and then holding the power button until the Apple logo startup screen is displayed.
- Click the option that says ‘reset it using your Apple ID’. An arrow will appear next to this box.
- Log into your Apple ID and follow any further instructions.
If you’ve forgotten your Apple ID login or password:
- If you’ve forgotten your Apple ID login, you can open the system preferences, either from the launchpad or the Apple logo in the top left of your screen, and go into the Apple ID option. Here your Apple ID name and associated email address will be displayed.
- If you’ve forgotten your Apple ID password, then fear not as there are a number of ways to reset this as well.
- Go to system preferences and open the Apple ID menu.
- Open up password and security. (The logo is a padlock.)
- If the screen prompts you to enter an Apple ID password, you should click the option that says you’ve forgotten it. But if you are not prompted to do this, then you can use the step below.
- Press the change password button.
- Follow the instructions to set a new password.
- In this instance, you will have to use the password required to log into your computer to change your Apple ID password.
One final alternative
In the case that you’ve tried all of the above steps and are still stuck wondering how do I find my administrator name and password for mac?, then it’s time to visit iforgot.apple.com.
- You’ll need to enter your Apple ID. If you can’t remember it then you need to follow the steps above – it should be under the Apple ID tab of your system preferences.
- Select the prompt that offers you the chance to reset your password.
- Now, you’ll have three options: answering security questions you’ve set up previously, receiving a recovery email, or using a recovery key.
- Choose the option that will work best for you and follow the on-screen steps.
A tip not to lose these important details in the future
Password managers are a great tool to keep track of all your different account usernames, email addresses, and passwords. They can improve cyber security by alerting you of any breaches as well as encouraging you to use strong, unique passwords for each account. In fact, Apple has a native password manager built into all of their products running up-to-date operating systems. It’s called Apple Keychain – it is linked to your Apple ID and can remember all of your account logins and passwords for you, as well as offering to automatically fill them in for the sites you visit. It uses biometrics like your fingerprint or face ID to keep these secure.
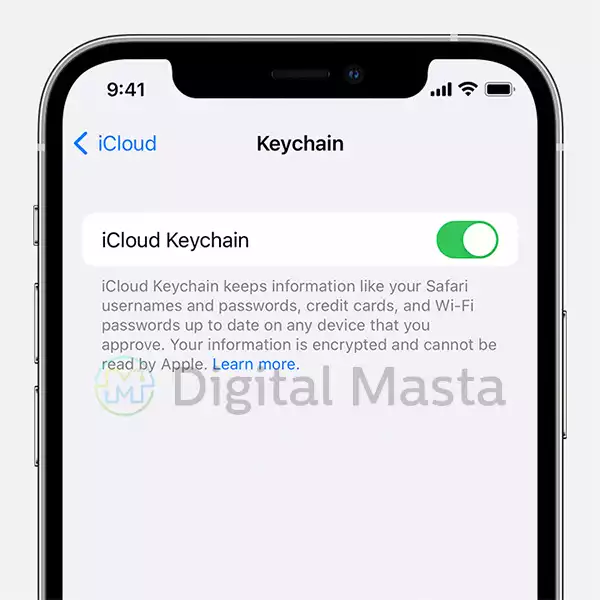
Hopefully, you now know your admin name and password and all of your problems have been solved. If you ever find yourself wondering how do I find my administrator name and password for mac? in the future, then fingers crossed you’ll remember these steps. You could always go ahead and bookmark this page just in case you need it again!
More stories like this
- How to fix fax.backend will damage your computer error
- How to share location from Apple Watch instead of phone
- How to protect smartphones against Pegasus virus
- Annoying Mac issues and their instant resolutions
- The end of an era: iPods are officially discontinued
- How to password protect a folder in Windows 11