You can also be interested in these:
- NVIDIA GeForce GT 720 review
- NVIDIA GeForce GTX 1050 Ti Max-Q review
- NVIDIA Quadro FX 3800 review
- All About the Ada Lovelace Architecture technology of the GeForce RTX 40 Series
Nvidia is one of the most prevalent GPU manufacturers around the world today, and all of us have heard at least once how excellent their GPUs are. They are one of the most trusted GPU sellers worldwide, and their support is highly dependable.
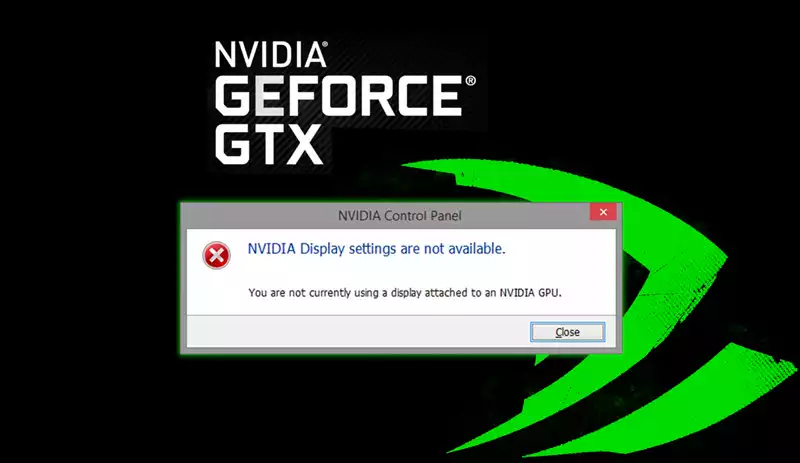
Although their drivers and GPUs have seldom had any specific issues, it does not mean they are exempt of potentially presenting them. “Nvidia display settings are not available” is one of the few, yet widespread, error messages users may face regarding their Nvidia GPUs. The error is usually followed by the message “You are not currently using a display attached to an NVIDIA GPU.” In this article, we are going to go through diverse methods to get rid of that.
The issue happens if anything related to your GPU is not working properly. Although the cause of the issue is a bit unknown and also unimportant, the solutions are transparent and can certainly help you get rid of the error.
Solutions to fix the “Nvidia display settings are not available” error
Hopefully, there are several assessments and inspections you can undergo to see where the issue originates. Some solutions are hardware-based, while others include making some adjustments at a software level. From checking out the cables and ports to updating your drivers and re-installing them, there is a multitude of things to check.
Without further ado, let us review the solutions and see if we can resolve the error one way or another.
Solution 1: Switch the adapter output
The first thing when facing this kind of issue that should cross your mind is to check all the cables and connections. Maybe the cables are not connected correctly to the GPU, and that is the simplest reason why you may receive the “Nvidia display settings are not available” error. Therefore, go ahead and check them all out.
If everything is correctly attached, then you can change the type of outputs you are using. For example, you can try using the HDMI port instead of the DisplayPort, or go with the VGA port instead, and vice versa. Try out all the different ports and see which one works.
You can also use a converter to do the trick if your motherboard does not support all types of ports available.
Solution 2: Restart Nvidia services
Maybe the reason for receiving the “Nvidia display settings are not available” error is that your Nvidia control panel needs a simple restart. In some cases, this will tackle the issue effortlessly.
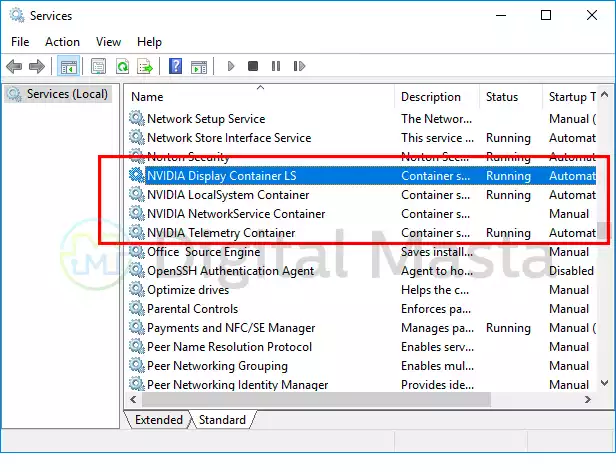
Follow these steps to restart the Nvidia services easily:
- Step 1: Hold together “Win + R” to open the “Run” utility on Windows.
- Step 2: Type in “services.msc” in the box and press “OK.”
- Step 3: A new window appears. On the right side of it, find the following services:
- NVIDIA Display Container LS
- NVIDIA LocalSystem Container
- NVIDIA NetworkService Container
- NVIDIA Telemetry Container
- Step 4: Right-click on all of the services above one by one, and press “Restart.”
- Step 5: Check out the system tray and see if the Nvidia control panel icon exists there. If it does not, you have successfully restarted the services. Otherwise, you will need to manually close the control panel and start it again from the Windows start menu.
Solution 3: Remove and reinstall the Nvidia driver
In this solution, you simply remove and reinstall the Windows driver for your Nvidia graphics to see if the issue can be resolved. To uninstall the display driver, it is recommended that you use the popular driver uninstaller utility, called “Display Driver Uninstaller (DDU).”
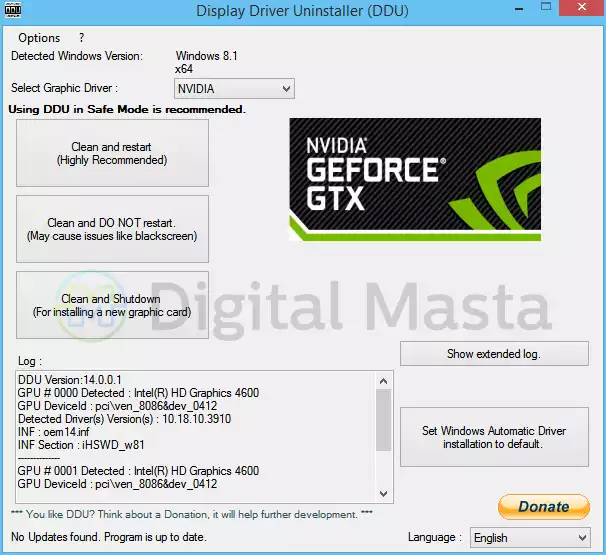
DDU can remove all the unnecessary files of your display driver and makes sure nothing is left behind. To reinstall your display driver via DDU follow these steps:
- Step 1: Download, install and run Display Driver Uninstaller (DDU) software on your Windows.
- Step 2: If that is the first time you run the app, an “Options” window pops up. Close that window, and close the app.
- Step 3: Reboot your Windows in safe mode. If you do not know how to do it, search for “your system model + safe mode” in Google. Every system may have its own method to enter safe mode.
- Step 4: After your system is started in safe mode, launch DDU. On the right side of the screen, make sure “GPU” and “Nvidia” are selected. Now click on “Clean and Restart (Highly recommended).”
- Step 5: The software removes your driver and restarts the system.
- Step 6: Now go to the Nvidia website, download your driver, install it again, reboot your system, and see if the issue has been resolved.
Solution 4: Change display connection
Some motherboards, usually coming with “integrated” graphics, have two different display ports. One port is specifically designed for the integrated graphic, and the other is for the main, more powerful graphic card. Sometimes, users may connect the cables wrongly.

Therefore, go ahead and check the ports. If you have connected your main graphic card cable to the “integrated” port, that is probably why you are receiving the “Nvidia display settings are not available” error. Remove your cable and connect it to the discrete port designed for your GPU and see if the issue persists.
Solution 5: Update your graphics drivers
In many cases, simply updating the drivers can tackle many issues regarding the graphic card. You need to know if your driver is updated to the latest version. To do so, follow these steps:
- Step 1: Open your Windows system tray and find the Nvidia icon. Right-click on it and select “Nvidia GeForce Experience” to open the app.
- Step 2: Click on the “Drivers” tab on the top of the window.
- Step 3: Click on the “Check for updates” option.
- Step 4: The app will download the required drivers for you and ask you whether you need “Express Installation” or “Custom Installation.”
- Step 5: We recommend that you go with “Express Installation.” Click on it and the system will install all the critical components in the package. Then, restart your system and see the results.
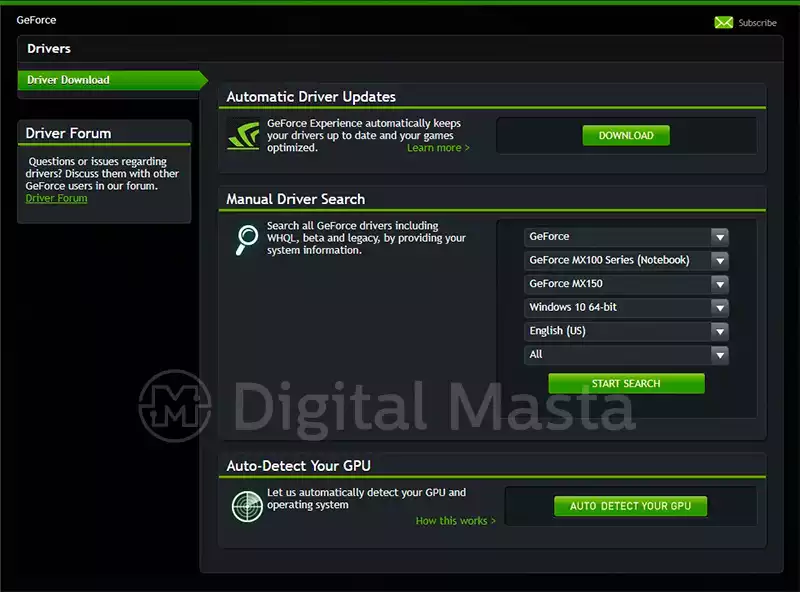
Solution 6: Redefine the GPU
The next solution to solve the “Nvidia display settings are not available” error is to simply disable and re-enable the GPU in your system. To do the trick, follow the steps below:
- Step 1: Search for “Device Manager” in your Windows start menu and open the app.
- Step 2: Find and expand “Display adapters” in the list.
- Step 3: Once you see your installed GPU in the expanded list, right-click on it and select “Properties.” A window pops up.
- Step 4: Go to the “Driver” tab, find the “Disable Device” button and click on it. Then press OK to disable the driver. Now, restart your system.
- Step 5: Go to the same address and this time, click on the “Enable Device” button to enable your GPU again. Do another restart and see if the issue is resolved.
Solution 7: Check the Nvidia display driver service
Another solution to resolve the “Nvidia display settings are not available” error is to find out if the Nvidia Display Driver Service has not stopped working on your system due to unknown reasons.
To find out:
- Step 1: Press “Win + R” to open the “Run” utility.
- Step 2: Type in “Services.msc” and press OK to open the services window.
- Step 3: Find “Nvidia Display Driver Service/Nvidia Display Container LS” on the list.
- Step 4: Right-click on it and select “Properties.”
- Step 5: Find the “Startup type” option and check its status. If it is on the “Disabled” mode, change it to the “Automatic” mode and press “Start” beneath it. Restart your system and see the results, if there are any.
The bottom line
The solutions above are highly likely to solve the “Nvidia display settings are not available” error. Make sure you have passed all the steps correctly, and redo them once more if you are not sure.
If the issue still remains there, maybe the last but least solution is to update your Windows entirely. In some cases, this can help you get rid of many bugs and issues in different parts of the OS. After all, Windows is known for bugs.
More stories like this
- NVIDIA GeForce GT 720 review
- NVIDIA GeForce GTX 1050 Ti Max-Q review
- NVIDIA Quadro FX 3800 review
- All About the Ada Lovelace Architecture technology of the GeForce RTX 40 Series
- Nvidia GeForce RTX 4090 full review
- Nvidia RTX 3090 vs RTX 3090 Ti: The not-so-obvious conclusion