You can also be interested in these:
- The Steam Deck: The most powerful handheld game console
- How to link Bethesda account to Steam
- How to use Discord on Steam Deck
- Steam Link says computer is offline, but it isn’t: Fix it here!
Gamers are always trying to squeeze more performance from their computer systems. It’s fairly common for many systems to struggle when trying to play games, especially if they weren’t built from the ground up with gaming in mind. Because of this, many users optimize their PCs to boost performance as much as possible. The problem then is that this can be somewhat difficult to accomplish.

This is where the Smart Game Booster app on Steam comes in. Whereas many other applications and programs claim to boost your system, most of them simply turn off some background tasks and call it a day. The Steam Smart Game Booster app on the other hand is different. Instead of just shutting down tasks, it goes the extra mile to give your system an extra push.
Of course, when it comes to apps like these, it’s natural to be a bit skeptical. Surely it can’t be that easy? Just downloading this app and following some basic instructions will boost my system’s performance? Well, it may seem tough to believe, but it’s true. Today, we’ll be breaking down how it works, as well as what it does and what the benefits are to your PC.
What is the Steam Smart Game Booster app?
The first question that probably comes to most people’s minds is what exactly is this Smart Game Booster app? Well, as the name implies, the Smart Game Booster app is a piece of software that claims to be able to boost your system’s performance. There’s a free version, as well as a paid advanced version that comes with more features.
The concept of system boosting applications is nothing new of course. Nvidia and AMD both offer utilities that can boost your performance, giving you the freedom to tweak your system to your liking. What sets the Smart Game Booster App apart from similar systems however is that it can actually overclock your system to boost performance.
Installing the Smart Game Booster app
If you’re planning on installing the Smart Game Booster app, you have a couple of choices. You can, of course, download it from their official website. On the other hand, there’s also the option to download it from Steam, where it’ll automatically be put into your Steam library. Both are official from the developer, so there aren’t any worries there.
Next, simply run the executable installer and let the program install. When you’re done, you should have two new Smart Game Booster applications on your desktop named ‘Smart Game Booster’ and ‘Boost into Gaming Mode’. On Steam, you’ll simply need to download the program and then launch it like you would with any piece of software or game on Steam.
As far as the installation goes, that’s really all there is to it. It’s quite simple, especially if you go down the Steam route. So, with that over with, let’s get into actually using the Smart Game Booster.
Using the Smart Game Booster app
Now that you have both icons on your desktop, it’s time to go over what they both do. ‘Smart Game Booster’ turns on the application and gives the user a graphical user interface, allowing for greater control over any changes. The other icon on the other hand is intended to send your PC straight into boost mode without any extra thought. It’s a bit of a risky option, and we’ll go over why later.
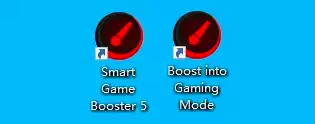
Now, the Smart Game Booster is actually quite surprising in how it works. Like most boosters, it can analyze ongoing processes on your PC, and then either suspend them or swap around their priority. This allows PCs to get better performance without needing to resort to any significant tweaking or whatnot. Your CPU and GPU have more resources to pull from and perform faster.
However, on top of that, the Smart Game Booster can also surprisingly overclock both your CPU and GPU. This is uncommon when it comes to boosters, hence why we’re surprised to see it. Opening the application, you have a couple of options. You’ve got Boost, Performance, Can I Run It and Guard. Each of these options will lead to different options.
Boost mode
The Boost page mainly shows you things you can tweak, as well as some system observations. There’s also a driver section, showing whether you have the latest drivers for your GPU or not. Using this mode will turn your PC into a more powerful version of itself, though the effectiveness is system dependent. A percentage showing just how much your system has improves is also here.
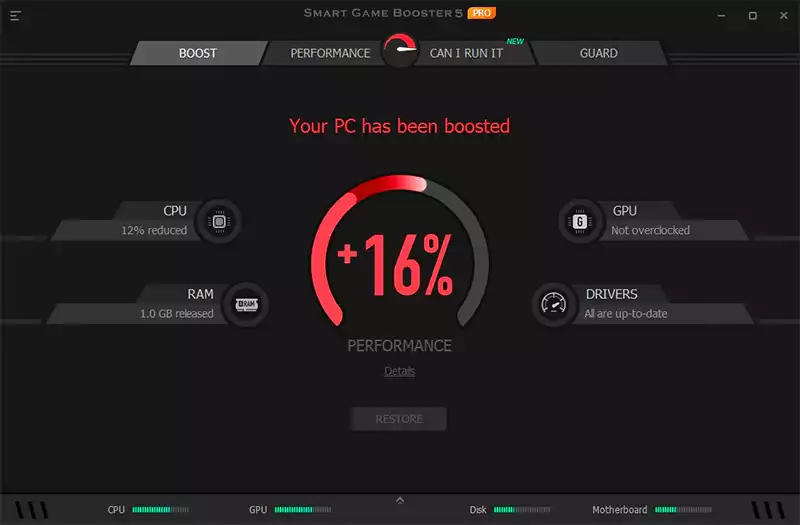
Performance mode
Performance mode on the other hand acts as a way to track all your performance metrics. This includes your average game FPS, your CPU and GPU speeds, temps, essentially everything that your PC runs in the background. It even gives you access to a transparent HUD that you can access at any time with shortcuts.
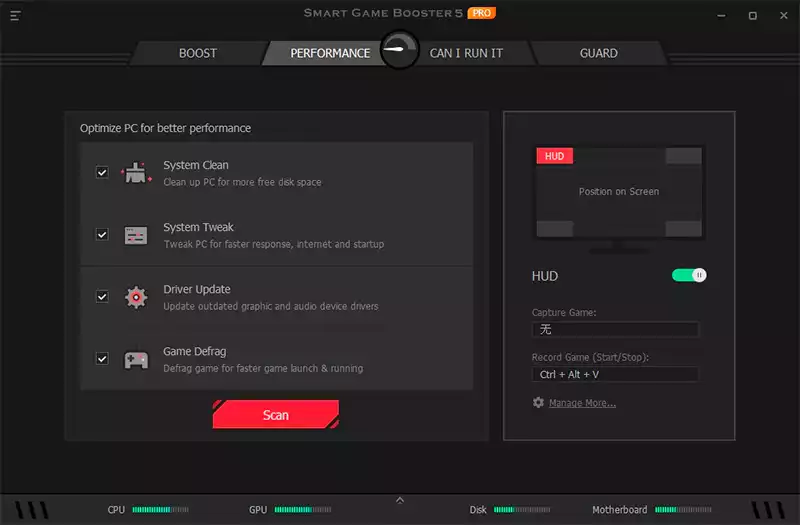
Can I run it?
With the ‘Can I Run It’ tab, the app logs your PC’s performance and specifications. It then uses this data and aggregates it with others to see what games your PC would be able to handle and how it compares to other PCs around the world. It’s a nifty little tool that gives you an idea of what games you should and shouldn’t buy. Overall, a simple tool, but one that’s got a good amount of utility.
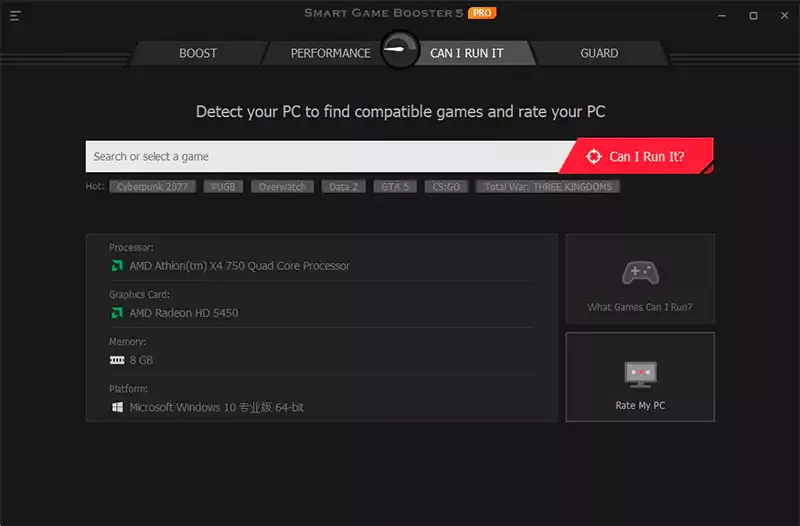
Guard mode
Perhaps the most interesting of the four, Guard mode just straight up serves as an anti-virus, scanning your PC of spyware and even offering a firewall to protect your data from hackers. It’s surprisingly thorough, which is a nice touch. We even have a diagnosis mode where the application gives you a detailed report about your PC so you can see if anything’s wrong.
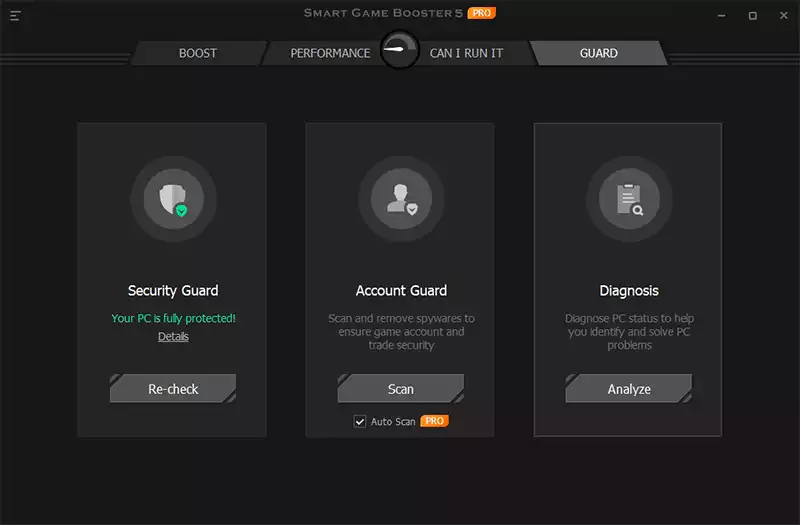
Conclusion
Overall, everything here is surprisingly solid, though as always, you want to be careful with overclocking. It’s certainly nice to have an overclocking utility that doesn’t require a deep BIOS dive, and it’s also adjustable at any time. This means if anything goes wrong, you can still save your system by acting quick.
The free version however, doesn’t offer most of these things. While it does give you simple boosts and some extras, you’ll really want to get the premium version to make any real changes. The anti-virus in the free version doesn’t even remove any viruses it scans. Outside of that though, it’s an impressive tool, and we’d recommend giving it a try if you’re interested.
More stories like this
- The Steam Deck: The most powerful handheld game console
- How to link Bethesda account to Steam
- How to use Discord on Steam Deck
- Steam Link says computer is offline, but it isn’t: Fix it here!
- What are the best settings for Squad FPS performance?
- How to upgrade my phone with Apps