You can also be interested in these:
- How to bypass Spectrum cable box to other TVs at home
- How to get a Wi-Fi speed boost setting the best channel for 5Ghz
- Can I listen to Alexa remotely? Here is how to do it
- WiFi 7: The future of the wireless internet
You have wanted to use your laptop as usual, and you notice that terrifying message “you have no Internet connection” appearing in your browser. This surprises you, since the last time you used it, it worked normally, and you must use the Internet urgently as soon as possible. This scenario has been repeated a good number of times and can be solved using one of our 18 solutions to effectively connect a laptop to a WiFi network.

17 reasons why a laptop cannot connect to a WiFi network
Yes, there can be up to 18 reasons and even a few more why your laptop doesn’t connect to the Internet. Don’t worry, before you get to the last one you probably might have solved the problem if you implement our advice. Without further ado, let’s jump right in.
1 – You have inadvertently selected “Forget Wi-Fi network”
Among the options where you select the WiFi network to connect to, there is the option to “Forget the WiFi network”. That is, delete the password so that the device does not automatically connect to it. This could have happened to you and all you have to do is select the WiFi network you usually connect to again and re-enter the password.
2 – The WiFi network is disconnected because the router is out of range
There might be cases while cleaning or doing other chores in your house on which you move stuff around, including your router. Depending on its position it won’t be able to provide WiFi to devices that are moderately far from it. If this was the case, you should simply place the router in a more central place in the house, or place it in a high place, with as little interference from walls or other devices that use wireless networks as possible.
3 – The router has been misconfigured
A router can be misconfigured due to a large number of reasons. From irregularities with the voltage to wireless interference from other connections, fixing this will not be easy if you do not have computer knowledge, but if you read any online guide on how to reconfigure your router and happen to have your router manual at hand it will be a process of less than 10 minutes. For this though, you will need the router administrator credentials, normally included in the manual. If not check on the back of it to see if the labels include this information. Also, it might still have the default credentials, for which case you can search for it online.
In the event you don’t have the WiFi password you can reset the router to its factory state and enter its internal settings with the default admin credentials to be able to activate the wireless network and set a new password.
4 – The password was updated or is not correct
If an Internet provider sends you the service through a WiFi network, the problem may be that they are performing maintenance chores on the system and therefore nobody is able to connect at the moment. Another option is that they could have changed the password without prior notice, so your laptop gives you the well-known “wrong password” message. If you are under the assumption you have the right password, but this setting depends on someone else, confirm if you are using the right one.
5 – You might have turned on airplane mode or turned off Wi-Fi in Windows 11
In both Windows 10 and Windows 11 there is the option to activate airplane mode in order to prevent the laptop from emitting wireless waves in environments where it can be dangerous, just like mobiles do. Surely you will have activated this option without noticing due to a wrong keyboard shortcut or by pressing the button (which is commonly located next to the WiFi connection).
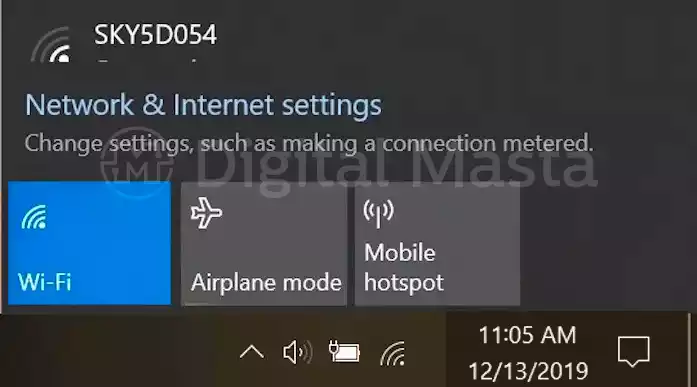
All you have to do in this case is look for the airplane icon and tap on it to disable it. If you notice that it is already disabled, then you can continue with our next recommendation to narrow down the reasons why your laptop doesn’t connect to the WiFi network.
6 – You accidentally pressed a physical button to disable Wi-Fi
Some laptops have a button that is used to disable the WiFi connection, you may have accidentally activated this button and thus the computer has stopped its ability to connect to the Internet.
Another option may be that you have pressed a combination of keys or a function key for the same purpose, in this case you must visualize on the keyboard that function key that has the WiFi icon and press it together with FN, CTRL or ALT to see if the connection returns. Otherwise, restart the PC and continue with the following steps.
7 – There is WiFi network, but there is no Internet
If you see that the laptop is connected to the Internet, but the browser informs you that there is no active connection to it, the problem may be your Internet provider or the cable that brings the Internet connection to your home, if you have a wired connection from your provider.
8 – Re-connect
Simply go to Network Connections from the bottom right area of your desktop (Windows OS), select “disconnect” and reconnect to the network.
9 – Check if WiFi is active
It may seem obvious, but it is worth always checking the router. Check if the power cable is connected correctly, if it is turned on, if the LAN or telephone network cable that supplies the internet to the device is well connected and finally check if there is no light blinking that indicates that something is wrong.
Check that the WiFi network is being deployed by it, if possible with the help of your phone or another PC. If not, reset the router to its factory state.
10 – Set WiFi auto-reconnect
The WiFi may have been disconnected and the option to automatically reconnect is disabled, to enable it you have to follow these steps:
- Open the Start menu and type “Network and Internet” and select the first search result (Normally the first on the list with the same name).
- Click on the WiFi option.
- Click on “Manage known networks”
- Check the “Automatically connect to this network” option so that in the event of an error and the laptop disconnects from it, it automatically reconnects after a few seconds.
11 – Restart the PC and the router
Sometimes it is only necessary to restart the PC for the problem to be solved. If this does not solve the issue, then restart your router following the instructions in the manual. Remember that restarting a laptop is simply turning it off and on. Additionally, always leave the device 2 or 3 minutes off before turning it on again.
12 – Update Windows 11 so that it fixes the problem automatically
Activate the search for automatic updates to avoid errors that may be occurring at an operating system level. If possible, take the laptop to an area where there is good WiFi reception, so you can be sure the problem is not caused by any other reason.
13 – Check if the router is turned on and has its cables connected
The norm is to have a cable modem device that is also a WiFi router at home. We mention this because not necessarily all modems have WiFi capabilities. In this particular case we would need a WiFi router to spread the Internet signal around. Check if the LED light is on (which indicates that the router is working), but also take the opportunity to check if the network cables that connect to it are well adjusted. Sometimes these cables can come off if the router is tripped over.
14 – Disable firewall and VPN
If you have a VPN service activated, you should open the software and disable it. This may be preventing the Internet connection from working correctly. Similarly, if you have been using the Windows firewall to control the security of your connection, it may be blocking access to the Internet, disable it to check if this is the case.
Disable both these services to narrow down the culprits on this issue. If you see that turning these services off solves the WiFi connectivity problem, then you can activate it later on having special attention on the settings and what needs to be activated or not in order to keep everything working properly.
15 – Connect using another device
The WiFi connectivity problem may be most likely caused by your laptop or the WiFi network is not broadcasting the Internet. To know which one you should focus on, you should test if the WiFi works on another device, for example, your mobile phone. If the WiFi network is not scanned (popping on the connections list) or you do not have Internet on this other device, then you know you are experiencing a problem with your Internet service.
16 – Call the Internet provider to ask if there are problems
If none of what we have recommended has worked, it is quite likely that the fault comes from the Internet provider, which may be carrying out corrective or preventive maintenance and therefore, even if there is a WiFi network available, it is not sharing the Internet. Give them a call or wait a couple of hours to try again.
17 – My laptop does not connect to the Internet despite everything
In the event that the laptop is not able to connect to the WiFi network or does not have Internet and none of the exposed steps has resulted, it may be an internal hardware problem in it, for example, the network card has been disconnected due to an impact. For this reason, it will be necessary to have it checked by a certified technician so that he can give his professional opinion.
More stories like this
- How to bypass Spectrum cable box to other TVs at home
- How to get a Wi-Fi speed boost setting the best channel for 5Ghz
- Can I listen to Alexa remotely? Here is how to do it
- WiFi 7: The future of the wireless internet
- How to diagnose errors on your webcam
- Devolo WiFi 6 3000 and 5400 repeater full review