You can also be interested in these:
- Do you need a PC for a monitor to work properly?
- What are the best monitors with HDMI 2.1 support?
- TN vs IPS vs VA: What is the best monitor for gaming?
- Asus ROG Swift PG27AQN full review
In the world of computing, no PC is truly complete without a monitor of some kind to finish the setup. It’s an essential component, the screen that displays your GUI so that you can actually use your computer in the first place. Because of this, monitors and PCs are often seen as inseparable with one completing the other, but it begs the question, could a monitor work without a PC attached to it?

Monitors these days are becoming more and more inexpensive, and as times goes on PC parts have been seeing price hikes of ridiculous proportions. So maybe you spy a great deal on a monitor but haven’t even come close to purchasing all the parts for your PC. Does that mean your monitor is dead weight until your PC arrives? The answer may surprise you, so read on to find out!
Do you need a PC for a monitor to work properly?
In its essence, a monitor is just a screen, a component that’s meant to display a graphical interface so that you can see what you’re doing with your computing device. Without a device to send information to the monitor, it will be unable to display any information, though you’ll still be able to power and turn it on perfectly fine. In that sense, it’s not really working properly, since there’s nothing to see on it.
So, do you need a PC for a monitor to work properly? Actually, the answer is a simple but resounding no. While it’s true you need some sort of device to keep things going, that doesn’t limit you to exclusively PCs. On the contrary, this means that any device that allows for graphical output can theoretically work with any monitor, given you have the correct converters to get it working.
This opens up a huge realm of possibility, since almost any electronic you have with an HDMI port is capable of outputting some form of GUI. Gaming consoles, streaming boxes, laptops and even Below we’ll be listing some of the most common usage scenarios for someone, as well as some of the details on how to get them to work properly!
Connecting a gaming console to your monitor
This is possibly the most common usage scenario for a monitor without a PC, and for good reason. Monitors these days are built from the ground up to be responsive and clear, with even standard budget units being marketed towards PC gaming. Thus, it only makes sense that consoles would also be able to take advantage of these lower cost displays to give you a great gaming experience on a budget.
Setup is also relatively simple, comprised of powering up both devices and then connecting the console and monitor with an HDMI cable to transmit the information. If your monitor doesn’t come with built-in speakers, you’ll want to get an HDMI splitter so that you can separate the HDMI output into video and audio output.
From there, all that’s really left to do is start gaming. Considering how nowadays gaming consoles even serve secondary purposes as streaming and media boxes, it makes for a solid one stop media center for your home! It’s a great choice, especially if you’re looking to save on space and money.
Connecting a streaming device to your monitor
So, maybe you’re not hugely into gaming, but you’re a big fan of streaming content on a nice, big and colorful display. In that case, your monitor will still come in handy in all the same ways we just described with the gaming consoles.
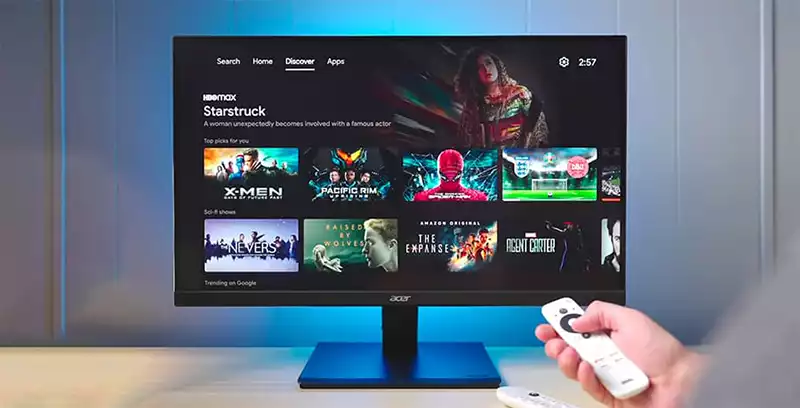
Getting everything working is as simple as connecting your streaming box to the monitor and then turning both the monitor and streaming box on. Once more, if your monitor doesn’t have a built-in speaker, then you’re going to want an HDMI splitter to make things work properly. Now you’re all set to stream movies and TV series from the comfort of your chair.
This also applies to smaller streaming appliances like Google’s popular Chromecast or the Amazon Fire Stick. The same setup works as usual, requiring both the streaming device and monitor to be receiving power, and for them to be connected to each other. For the Chromecast, it’s just a matter of pairing up with your phone from there, while the Fire Stick will start working like a normal streaming box.
Using a monitor as a second display for a laptop
If you’ve gotten into the ever-popular game streaming hobby as of late, you’ll know that having two monitors is essential in order to ensure that your streams can run smoothly without needing you to shift between windows and tabs endlessly. The good news is, if you stream from a laptop, then any spare monitor can work perfectly fine as a secondary display just fine.
So, what’s the setup like? Turns out, it’s just the same as every other device, with things being as simple as connecting the laptop to the monitor via HDMI. You can then adjust how things work via the laptop’s settings menu. Outside of that, all that’s left to do is set up your streams or just play two different things on different displays.
Do keep in mind that your laptop will need to be decently powerful to drive content on both displays, but with laptops getting more and more capable, this has become less of an issue.
Conclusion
So, can a monitor work without a PC? The answer is a strong yes, though you’ll still need something that’s capable of graphical output before it’ll do much. With monitors becoming more common, it’s a good idea to get one as a deal if you find one, considering how well they work with media devices in general. It’s an excellent alternative to a television, sometimes even working far better than them.
We hope this article has managed to help you make use of any spare monitors you may have lying around. It’s a strong use case scenario, so make the most of your monitors!
More stories like this
- Do you need a PC for a monitor to work properly?
- What are the best monitors with HDMI 2.1 support?
- TN vs IPS vs VA: What is the best monitor for gaming?
- Asus ROG Swift PG27AQN full review
- AMD Low Framerate Compensation (AMD LFC) explained
- What are the BenQ RL2755HM best settings for PS4?