You can also be interested in these:
- Types of projection displays for a car
- The end of an era: iPods are officially discontinued
- In depth review of the TicWatch Pro 3 Ultra
- Are gaming desks a good investment?
The Casio fx-115ES Plus is the most advanced scientific calculator suited for all ages and levels of education. This is a fairly cheap calculator yet powerful enough to match the level of many graphers on the market. The functions on the Casio fx-115ES Plus are geared towards operations on advanced mathematics, engineering or calculus courses that do not allow to have a graphing calculator. This calculator will provide all the functionality that you’ll ever need.

Decimal approximations are to be expected on a scientific calculator, but this one supports fraction, roots and even repeating decimals. One of the more distinctive and outstanding features is that you can enter expression just like you see them in text books. You can enter a trigonometric expression exactly and get an exact answer.
The Casio fx-115ES Plus also performs great in calculus. If you thought this calculator couldn’t do integrals, you will be surprise to know it actually can. Using computational techniques it can approximate the definite integral, or the slope os a function at a given point. Another advanced and extremely easy to use feature is the included templates for logarithm of any base or for summation and all these support the natural display that can take the input or output of expressions like you have never seen before in a scientific calculator.
The built-in solve feature can approximate the solution of many simple equations. Although we have to keep in mind these are just approximations. Yo can enter your equations using one of the nine built-in variables and follow the prompts to identify known values. Another important inclusion of the Casio fx-115ES Plus is that it can compute the roots of several standard polynomials or solutions to polynomial inequalities. For all this to take into effect it is required that you select your standard form and identify the appropriate coefficients.
For the benefit of science and engineering students the calculator features 40 built in scientific constants and 40 common unit conversion units and translate between typical units of weight, volume, distance or temperature. For this all you have to do is to refer to the chart imprinted on the calculator’s hard shell case.
Additionally you can perform basic statistics calculations or regressions. Notice the option to select between linear, exponential and many other frequently used forms. Once data s entered, coefficient results are displayed independently. The Casio fx-115ES Plus has a lot of features to share. The more complex ones are included in the calculator manual.
Technical specifications
|
Casio fx-115ES Plus Specs | |
| Model | FX115ESPLUS |
| UPC | 079767900809 |
| Color | Grey / Black |
| Dimensions | 10.414 x 18.796 x 3.048 Centimetres |
| Power Supply | Solar + (G13/LR44)x1 |
| Display (Lines or Dots) | 16 x 4 Lines (96 x 31 Dots) |
| Auto Power Off | Yes |
| Natural Textbook Display | Yes |
| Numeric Integration/differentiation | Simultaneous and polynomial solver |
| Prime factorization | Matrix and vector calculations |
| Complex number calculations | 40 Scientific constants |
| Total keypad functions | 280 functions |
| Metric conversions | 40 possible combinations |
You can download the manual for this calculator on this link.
Basic keyboard and setup menu
On this section we would like to highlight the functionality behind the Shift (yellowish label on the top left button of the keypad) and Alpha (red label button right beside the Shift). By pressing the Shift button we can access all the functions in yellow color of the calculator. Whereas the Alpha button allows accessing all the red options instead.

To access to the Setup menu we need to press Shift + Mode key (notice the Setup label in a yellowish tone next to the Mode one). On the settings, here are the options you will find:
- Math Input / Output: the first option, which allows us to turn on and off the natural display feature of the calculator (the ability to see all the fractions and square roots as you would normally see it on a text book).
- Linear Input / Output: this option is for those who wants everything displayed in a single line. This is a more old fashion approach where you wouldn’t normally see a fraction.
- Degree, Radiant and Gradient options: This changes the measuring units for the angles.
- Fix Decimal mode: Set this option if you want to set the amount of decimal places for the results, for instance when you want the calculator to display 3 decimal places.
- Scientific notation: If you want to see everything with the power of 10.
- Normal: This is the standard more of the Casio fx-115ES Plus.
In the Settings manu there is a down arrow in the top right corner of the screen. This indicates that if you press the Down arrow you will be abl to see more options in the Setup. On this new set of options we can have our fractions defaulted to “mixed fractions” or improper fractions, we can. turn on complex calculations or set the options for it, statistics and table options as well. We can also set the recurring decimal (which you can toggle on and off), if you want a comma as the display on decimals instead of a dot and lastly the contrast of the screen. Pressing the “All Clear” (AC) button takes us back to the main screen.
Now we will look through the most commonly used keys. Starting from the second row on the area with dark blue keys, we have the fractions and mix fractions button, roots, cube roots and recurring decimals, square and cube, etc. Further down this section of the keyboard we can see the variable handling keys, engineering format, parenthesis, standard to decimal format button and memory save.
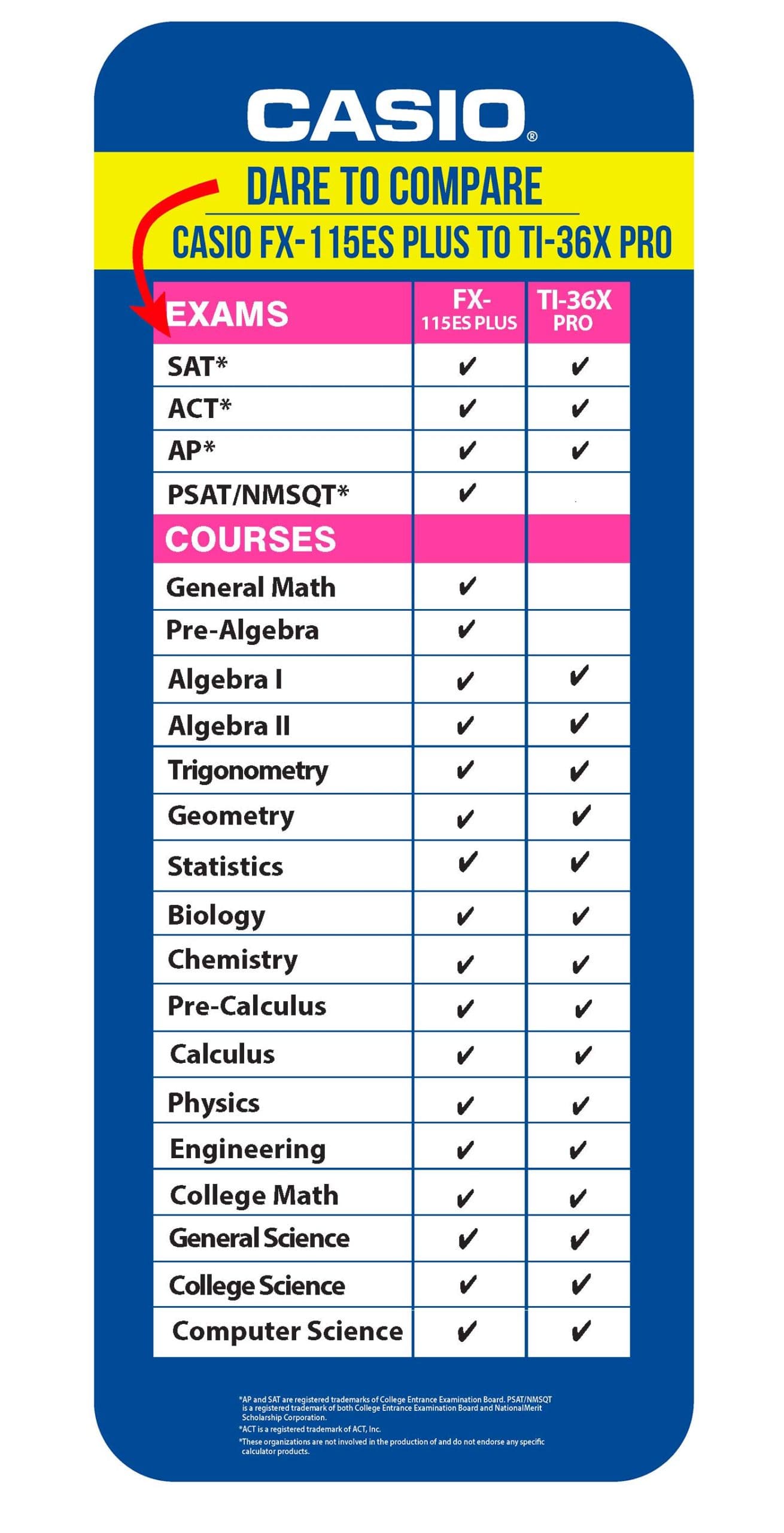
On the numbers keypads we also have extra functionality built in. We have the constant and conversion features, matrix, vectors, verify, statistics / distribution, complex numbers and change of base, permutations and combinations, polar and rectangular forms and integer button functionality.
Lesser known features of the Casio fx-115ES Plus
The first button on the top left corner within the dark blue set of keys is the solve and calculate button. If you enter an expression such as 3A+B, and then if we press calculate, the calculator will prompt us to identify the values of each of these variables. The benefit of this is you can reuse those values and utilize the same expression multiple times with various inputs. Somewhere related to that functionality is the solve feature. We can put in an expression such as Y=AX²+B, and then press solve. The calculator will ask you for each of the values but X, and then solve the expression.
Another useful functionality is the integrate feature (the button to the right of calculate). This will look exactly like you would expect being in Math OI mode. You can toggle through the various editing locations by pressing the right arrow (pretty much like the tab button on a computer). Very similar to this, we can calculate the derivative by pressing Shift and the integrate button.
The last button on that first row is the summation functionality. This works exactly the same as the previous 2 features. You can move through pressing the right arrow key, assigning the values and finally pressing the equal button to retrieve the answer.
Another useful set of features can be activated by turning on Complex mode, in the settings. With this mode enabled the “eng” key will automatically input an i variable (you don’t need to press Alpha or anything else, this is now tight to complex mode).
Now let’s take a quick look to the const and conversion features. The const or constant feature represents 40 built in scientific constants available to you in any mode of the Casio fx-115ES Plus other than the base conversion when scientific constant is displayed as a unique symbol for Pi. For instance, if we were to calculate 1 divided by the root of the electric constant times the magnetic constant: to do this we press Shift + “const” and we to input the number of that particular constant as referenced on the case of your calculator. In this case 32 represents the electric constant and 33 the magnetic constant. By pressing equal we will get the result, which happens to be the speed of light in a vacuum.
The 40 available constants cover expressions from the mass of a proton to the speed of light and many more. Similarly, we also have a metric conversion feature with 40 predefined metric conversions. For instance, to convert 5 centimetres to inches we would enter 5, then Shift + 8 (convert), inserting the appropriate conversion number (on this case centimetres to inches is option 2). Lastly you press equal, and there is our value. On a similar fashion, if we were to convert a hundred grams into ounces, we would enter 100, and proceed as in the previous example. The grams to ounces conversion preset is 22, and after setting this we press the equal button, and there we have it.
We will also briefly check the base N mode, which allows us to convert between decimal, hexadecimal, binary and octal modes or to actually compute within those modes. To enable it we press mode, option 4 for base N. We start off in decimal mode. It is worth to point out decimal mode won’t show you actual decimal values as far as anything that’s not an integer. Nothing less than an integer will show up in the result as it will be truncated. Having the value of decimal inserted, if we want to change to binary (without pressing any other key combination) we press the “BIN” key (the one that says “log”). We can also press “OCT” for octal mode, or “HEX” for hexadecimal mode.
Casio fx-115ES Plus price and availability
Compared to the set of features and performance we can obtain from this calculator the price is totally opposite. This model is pretty accesible at its $15 to $20 US Dollars price range, it represents a great deal and a must have to any school or scientific needs.

Frequently asked questions
How can you operate the Mode key feature?
It is expected to define the appropriate calculation mode before performing it. You can select “Comp” for basic arithmetic calculations or trigonometric functions, “complex” for complex number calculations, “stat” for statistical calculations, “base N” for bonary, octal, decimal and hexadecimal number system calculations, matrix, vector, “eqn” for nth degree equations and simultaneous equations and table.
What does Natural-V.P.A.M or Natural textbook display mean?
These terms refer to the ability of the Casio fx-115ES Plus to display mathematical operations and terms as you would normally find them in text books. This makes the process of reading and processing the values a lot more intuitive and easier for the user.
Any important recommendations when working with base N and logical operations?
The calculations resulting in base N mode can be displayed in the current number system. You can change this systems to be Binary, Octal, Decimal and hexadecimal accordingly.
How to switch the result from a fraction to a decimal?
There is a dedicated button to perform this functionality. If you press the “S<>D” button you will be able to toggle between the two types of formats.
Is it possible to perform calculations in complex numbers, especially in polar format?
Yes, it is possible. The arithmetic operations and complex numbers can be easily calculated using this model.
When I execute my calculations, the result is completely different from the one I get from other Casio calculator models. Why is that?
When working with a Casio Natural textbook display calculator model the argument of a function that uses parentheses must be always followed by a closing parentheses sign. Failing to include this might cause unwanted results.
Any important considerations when performing a calculation?
Calculations are performed with a specific priority sequence. This sequence is pretty much like the one you have in math.
Why am I getting incorrect answers in calculations involving mixed fractions?
Keep always in mind that specifying the type of fraction is key to get the right result. Press the Shift key followed by the fraction button to set mixed fractions.
I want to receive my answer in a mixed number instead of a fraction, how can I do that?
If you want a mixed answer press Shift and then “S<>D”. That combination of keys will produce the result you want.
More stories like this
- Types of projection displays for a car
- The end of an era: iPods are officially discontinued
- In depth review of the TicWatch Pro 3 Ultra
- Are gaming desks a good investment?
- Domotics and its application in modern smart homes
- Installing a Google Nest thermostat without a C-wire