You can also be interested in these:
- Is your Nvidia Shield controller not working on PC? Fix it here!
- Nvidia RTX 3090 vs RTX 3090 Ti: The not-so-obvious conclusion
- How to fix the error “Nvidia display settings are not available”
- AMD Low Framerate Compensation (AMD LFC) explained
If you are a gamer and have the Nvidia software tools installed in your machine, chances are you might come across an error messages such as “Nvidia crash and telemetry reporter has stopped working. Windows is checking for a solution to the problem”. While this may not potentially cause any serious damage to your computer, it can be quite annoying and contribute to the slowness of your PC.

When you install Nvidia’s driver, it also installs Telemetry in addition to its primary driver. You can’t uninstall them separately, as they are bundled together in one installer package. You might be able to customize the installation of the Nvidia Driver so that you only install the features you need. But there is no way to stop it from installing any Telemetry software. These are installed by default, so you have to take extra steps to disable them.
If you are using Windows, here is how you can try and bypass the Nvidia crash and telemetry reporter on your own. Disabling this means that you will prevent the error message from popping up and keep your PC running smoothly.
How to Disable Nvidia crash and telemetry reporter
One way of disabling the Nvidia crash and telemetry reporter is through the Windows Task Scheduler, which can be accessed by typing “Task Scheduler” in the Windows search bar.
You can also go to the Start menu and type “Task Scheduler,” or press Windows + R on your keyboard, enter taskschd.msc in the run command box that pops up, and hit Enter. This will launch the task manager directly into this window, where you have full access to all the tasks and programs that run on your computer.
The Nvidia crash and telemetry reporter should be listed as a task in the Windows Task Scheduler as it lists all the third-party software that runs in the background. You can also see all the software nagging you to update and keep checking back for updates every time you boot up your PC.
Once you are in the Task Scheduler, you can find a complete list of all Nvidia processes, such as the codes NvTmMon, NvTmRep, NvTmRepCR, NvProfileUpdaterDaily, and NvProfileUpdaterOnLogon. These codes might differ depending on the driver version and the installed components on your PC.
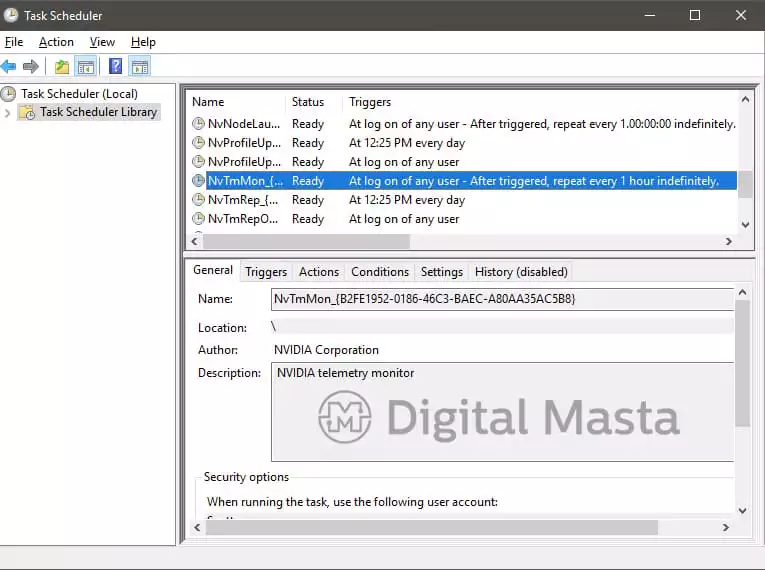
All these processes are related to Nvidia’s telemetry data collecting which is set to launch at startup to run in the background when Windows boots up.
You should be able to disable and stop all of these tasks by right-clicking them and choosing “disable,” or you can select the option that says “delete.” If it asks for confirmation, click yes. You might have to disable a few of these tasks but disabling all of them should do the trick.
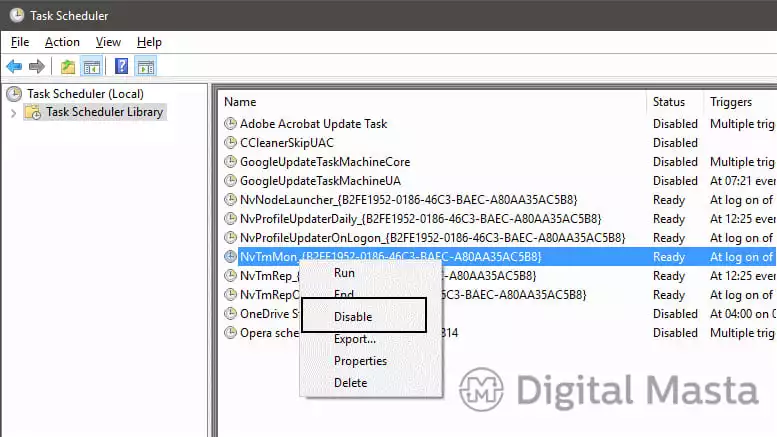
Restart your PC, and the Nvidia crash and telemetry reporter should be gone, and the persistent pop-up should no longer appear.
Keep in mind that although these tasks have been disabled or deleted, the Nvidia video card works exactly as it is supposed to. It will still function normally, and you can do everything that you could before, but now your PC won’t be bogged down by all the background processes running in the background.
Alternate Method
Alternatively, you can disable the Nvidia crash and telemetry reporter upon download. When you download the latest driver, please do not install it in the usual way, like double-clicking the installer and following the on-screen instructions.
Instead, download 7zip, a free software available on the internet that you can download to your PC. Locate the Nvidia driver on your computer. It will be in a compressed folder, so you must extract it using the context menu option “extract files.” Use this extracted file to navigate through the Nvidia folder usually found in C: drive, where you find all the contents of the installer package.
Look for the “NvTelemetry” folder and delete the contents of this folder. Also, go over the folder entitled “NvContainer,” and find the hidden file “NvContainerTelemetryApi,” and delete it. There are two more folders, “x86” and “x86_64”, where you’ll find the same Telemetry files – so delete them as well.
Following the instructions above should bypass the Nvidia crash and telemetry reporter from running. This will also nix Nvidia’s telemetry service from running at startup, thus avoiding any nag screens during boot up.
Once you have completed these steps, double click on the setup application to normally install the driver. Now your PC is free of background processes for the Nvidia crash reporter – so no pop-ups or nag screens during boot up and gaming sessions.
Restart your PC for the changes to take effect. The Nvidia crash reporter should be gone, and the pop-up won’t appear again.
Please keep in mind that no change in functionality has been made with this method of disabling the Nvidia crash reporter upon download. You can do everything that you could before, but now your computer won’t be bogged down with all the background processes running in the background.
How to delete Nvidia services still running in the background
There are times when disabling the Nvidia crash and telemetry reporter doesn’t solve the problem. Suppose you can still see the Nvidia tasks running in the background as found under the Services window despite disabling and deleting them. In that case, it means that there are still some remnants of Nvidia’s telemetry data-collecting service left behind.
You might notice the service “Nvidia Display Container LS” still running even after deleting all files under the Nvidia folder. This is a known problem, so there are only two things that you need to do: delete this service or disable it.
However, before proceeding to the instructions below, it is recommended to make a backup of all the files and folders that you have deleted, just in case something goes wrong.
To begin, open your PC’s File Explorer and navigate to C: drive. Go over the NVIDIA Corporation folder usually found in “C:\Program Files\” or “C:\Program Files (x86)”. There you will find the folder “Display.NvContainer,” which houses another folder, “plugins,” and the folder “LocalSystem.”
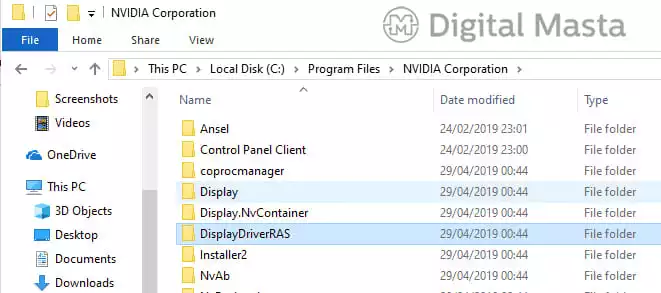
Delete the file “DisplayDriverRAS” from that folder. Once you have done this, go back to “C:\Program Files\” or “C:\Program Files (x86)” and locate “NVIDIA Corporation” again to delete the folder “DisplayDriverRAS.” These files are remnants of the Nvidia crash and telemetry reporter that you need to delete.
During the whole process, you may enable any firewall software or even the Windows Firewall to monitor incoming and outgoing connections of your system. If the Firewall asks you to allow certain applications, go ahead and do so or block them if that is what you prefer.
You can now restart your PC for the changes to take effect. This should be all you need to solve this problem with Nvidia’s crash reporter service on your system.
Final Word
Now that you have disabled the Nvidia crash and telemetry reporter, you should be able to experience a much smoother gaming session without any interruptions. These workarounds will help you keep your system fully functional without dealing with the nag screens and pop-ups every time your computer boots up or while you are playing.
Just make sure to keep an eye out for other possible Nvidia crash and telemetry reporter services that may run in the background and disable them as needed.
More stories like this
- Is your Nvidia Shield controller not working on PC? Fix it here!
- Nvidia RTX 3090 vs RTX 3090 Ti: The not-so-obvious conclusion
- How to fix the error “Nvidia display settings are not available”
- AMD Low Framerate Compensation (AMD LFC) explained
- What is the new Nvidia GeForce Now cloud gaming service?
- Nvidia GTX 1650 vs RTX 3050 graphic cards