You can also be interested in these:
- A comprehensive guide on how to pick the right laptop for work
- How to keep your computer awake without moving your mouse
- How to connect Airpods to HP laptop
- How to factory reset your Nextbook laptop
Acer computers are quickly rising to become the most well known and commonly used laptops on the market. They were developed by Google to fully utilize the company’s Chrome web browser and operating system. With the movement away from desktop computers to laptops, Acer provides a more cost effective range of laptops that have reliable battery power and tend to be sturdy enough to last past the usual expiration of another company’s laptop. A large majority of the population utilizes Google as a search engine and email account, so being able to connect to your laptop and your Google account takes out a few steps from the laptop set-up process.

Why Acer computers?
For those who aren’t familiar with working with an Acer laptop, learning the controls can be a challenge. Acer setup is different from other Windows-based and Mac-based laptops, so it can be a bit disorienting when trying to get the hang of the new controls. Since it utilizes Chrome as the main web browser, many users might not know how to perform certain actions within the websites or if Chrome offers shortcuts to assist them with simple tasks.
The good old copy-paste procedure
Today, we’ll be focusing on how to copy and paste on Acer laptop. Copying and pasting is probably one of the most often utilized actions on a computer, regardless of make, model, or age. It’s so much simpler than typing out a paragraph from a website that you’re using for research and copying and pasting isn’t just bound to text. You can use it to copy pictures, videos, even full web pages if the need arises.
How to copy and paste on Acer laptop?
The first and probably simplest way to copy and paste is to utilize the Acer’s hotkeys, as these are the same as any other operating systems’ laptops and computers. You’ll also be utilizing the computer’s touchpad to select exactly what you want to copy, but you can also use a mouse if you have one. For the touchpad, you’ll need to press and hold down the pad and then move your finger to select what you want to copy. Lifting your finger off of the touchpad will stop the selection and you’ll have a highlighted segment of a block of text.
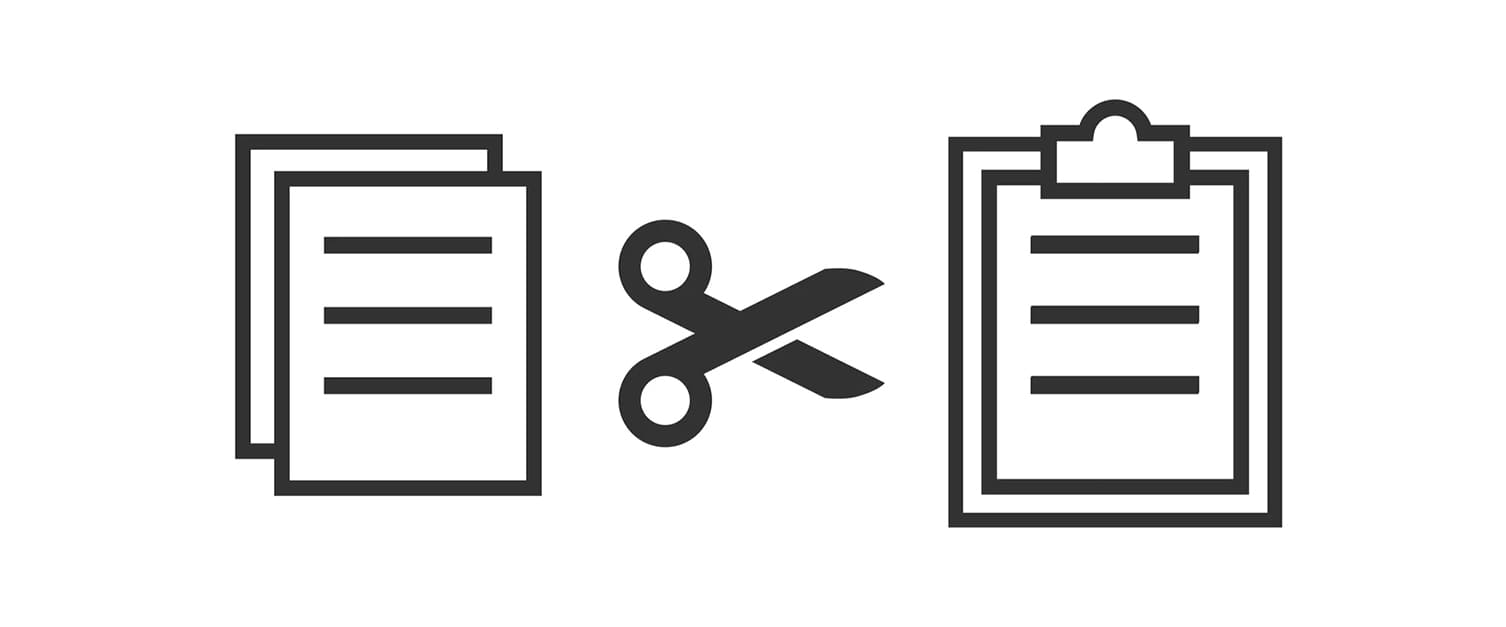
For people with mobility issues, it might be best to use a mouse for this portion. Once you’ve selected your text, you will need to press the keys ‘Ctrl’ and ‘C’ at the same time. This automatically copies the text without you needing to click on the highlighted section with the touchpad. To paste your selection, press the keys ‘Ctrl’ and ‘V’ at the same time. This may not format the text from the website or document it was copied from, so you’ll still need to format it to your preference once it’s been pasted.
When using the Chrome browser
Another way to quickly copy text is when you’re inside the Chrome browser. You’ll still need to use the touchpad, or mouse, to highlight the text you want to copy. Once you’ve selected your text, you can go to the upper right side of the browser and click on the three vertical dots. You’ll see a dropdown pop up and you’ll have an option about halfway down the list to ‘Cut,’ ‘Copy,’ or ‘Paste.’ Click ‘Copy’ and the text you’ve highlighted will be available to copy. You’d need to select ‘Paste’ then to place the text where it needs to be. What’s great about this way to copy and paste on Acer laptop is that you won’t need to be in Chrome if you need to paste your copied text; the text is carried out of the browser with you and can be dropped in a document that’s not even on a webpage.
Using an external device aid
The final, and least difficult way, to copy and paste on Acer laptop is to just plug in a wireless or corded mouse. This is the best option if you’re having a hard time using the touchpad and can offer a solution if an Acer’s touchpad isn’t working correctly. Using a mouse is consistent with all laptops and desktops, so it’s as simple as moving your mouse over to the text you want to copy, left clicking on the beginning of the segment and dragging the mouse to highlight the text, then right clicking on the highlighted section and selecting ‘Copy’. You can then paste your selecting into a document or email by right clicking and selecting ‘Paste.’
Copying multimedia files
Copying and pasting a picture or video is even simpler than copying and pasting text. You’ll need to hover over the picture or video that you want to copy with your cursor. If you’re using a mouse, you’ll need to right click. If you’re using the touchpad, you’ll need to two-finger tap on the pad to perform the same action. You’ll then get a list of options to choose from. For images, select ‘Copy Image’ and you’ll have the image ready to paste where you want. For copying a video, you’ll need to select ‘Copy Video URL.’ If you’re planning to share the video on another website, you’ll need to select ‘Copy Embed Code’ in order to do so for it to show up correctly formatted on the website. To paste your video or picture, just use ‘Ctrl’ and ‘V’, per usual.
Copying the content of a website at once
If you want to copy and paste an entire webpage, Acer laptops make it very simple. Utilizing the hotkeys and touchpad again, you’ll just need to move your cursor to a blank portion of the webpage without any text or pictures. At the same time, click the ‘Ctrl’ and ‘A’ keys at the same time and you’ll see that the entire webpage has been highlighted, including any videos or pictures. As you would for the above scenario, click ‘Ctrl’ and ‘C’ in order to copy the entirety of the highlighted page. From there, all you need to do is go to where you’re pasting your information and click ‘Ctrl’ and ‘V’ at the same time to paste it.
Getting an Acer laptop without having had one before can seem daunting, but after some getting used to, you’ll be able to perform so many tasks much quicker and easier than on other laptops. Learning how to copy and paste on Acer laptop will help to get you started on getting used to your Chromebook.
More stories like this
- A comprehensive guide on how to pick the right laptop for work
- How to keep your computer awake without moving your mouse
- How to connect Airpods to HP laptop
- How to factory reset your Nextbook laptop
- How to check if your computer has Bluetooth
- How to clean rubberized laptop surfaces