You can also be interested in these:
- How to fix the computer has rebooted from a bugcheck error
- How to change the language in Windows 11
- How to configure parental control in Windows 11
- How to fix the Microsoft system error 8646
If you’re wondering how to remove your password in Windows 11, here we have compiled 3 different methods for you. In this article we will analyze what different options you have in order to achieve this and provide you a step-by-step explanation on how to do so.
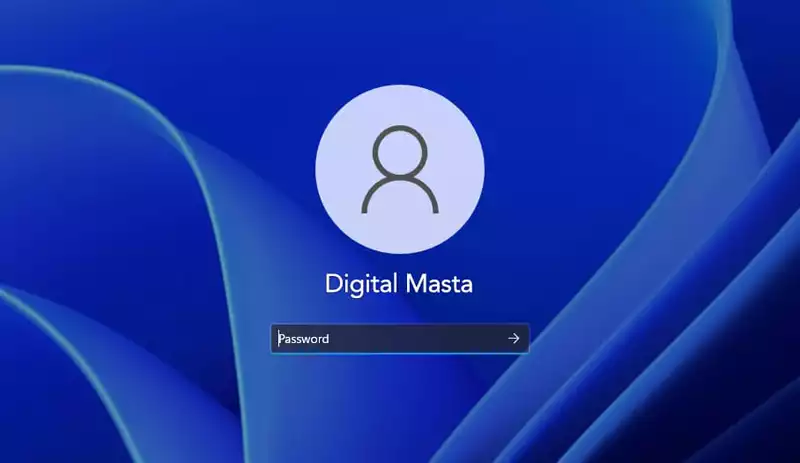
In reality, there are a few ways to remove the password in Windows 11. We will explore how to do it from the Microsoft account setup screen, also if you use a local account. In addition, and lastly, we will also teach you how to get rid of it by configuring Windows Hello. By the end of this article you will be able to avoid entering the password for accessing your computer.
Just as a small disclaimer: Removing the password from in Windows 11 is not a safe practice and is not advisable. We will ask you to do this only if you are 100% sure you are the only person accessing your device.
How to remove password in Windows 11: all possible ways
As we have already mentioned, there are a few ways to remove the password in Windows 11. At the end of the day, whatever option you carry out will depend on the type of account you have and the hardware available on your computer. Here’s how:
Remove password in Windows 11 with a Microsoft account
This first case assumes that you have an account that is linked to a Microsoft profile. Technically, removing the password having an existing Microsoft account is not possible. To eliminate it, you will have no choice but to change your online username to a local one. How can you do it?
- First of all, open the Windows “Settings” and enter the “Accounts” section.
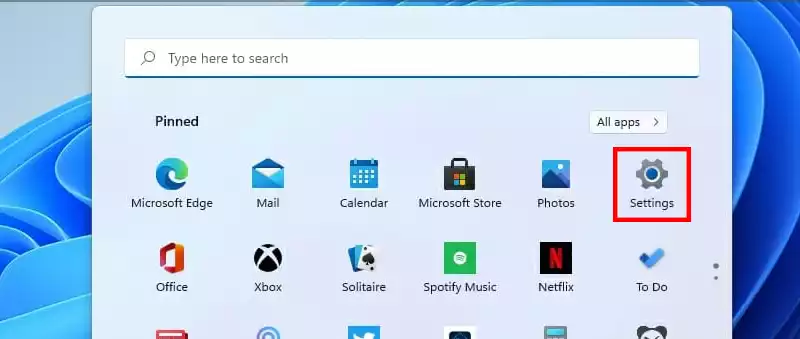
- There, click on “Your information”.
- Scroll to the bottom of the list of settings until you find “Microsoft account”. Inside you will see the link “Sign in with a local account instead”.
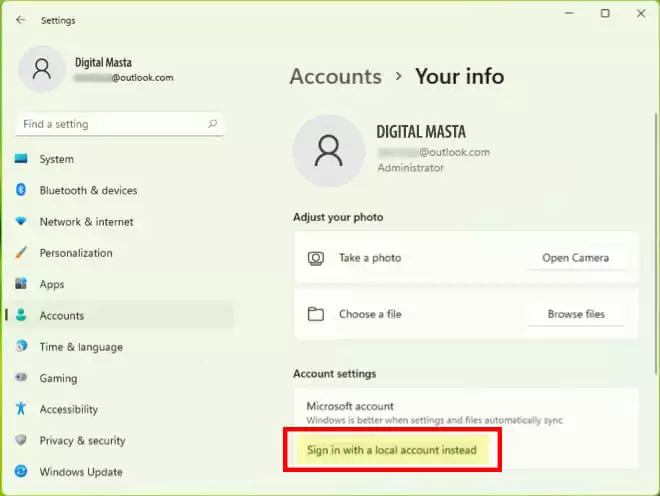
- Click on the link to continue.
- A pop-up window with a blue background will appear on the screen. It is the assistant that will guide you throughout the process.
- Before continuing, take a look at the top warning.
Let’s make a quick pause here. When you unlink your Microsoft account, you will stop having access to some services, such as the synchronization of some settings or integration in applications such as the browser. If you don’t mind skipping these features, use the Next button to continue.
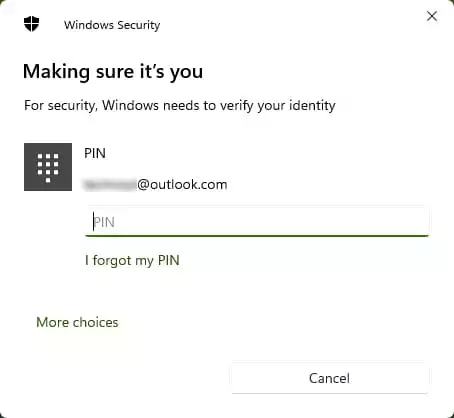
- Confirm that it is you by entering your PIN. It is the same that you use to enter your user account from the lock screen.
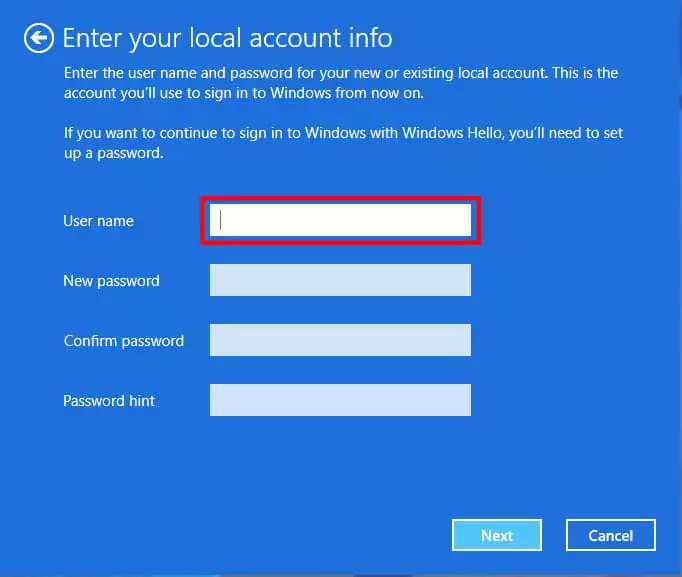
- Enter a username in the first text field. Don’t write anything else in the rest of the fields. For this, it is important that you leave the “New password”, “Confirm password” and “Password hint” fields empty.
- To finish, click next, Sign out and finish.
From now on, every time you start your computer, your account will be completely unprotected. Simply, click on the Login button to access your profile.
How to remove Windows 11 password with a local account
If instead of having a Microsoft account linked to your computer you use a local user, removing the password is much easier. Open the “Computer settings”. In “Accounts” you will see the “Sign-in Options” button. Click on it to see more related settings.
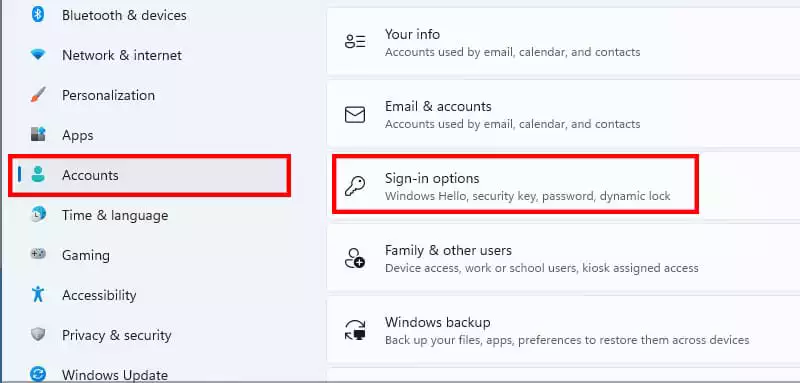
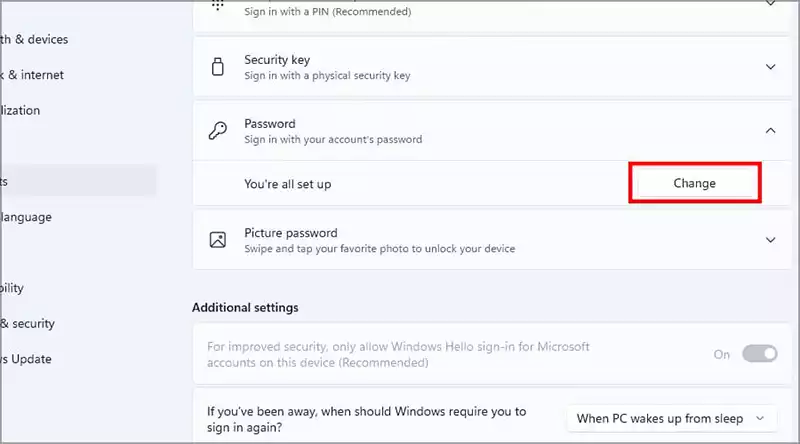
As the intention is to remove the password, open the drop-down with the name “Password”. The message that will appear is “You’re all set up”, which means that your account has a password. Use the “Change” button to access the wizard and thus modify the password.
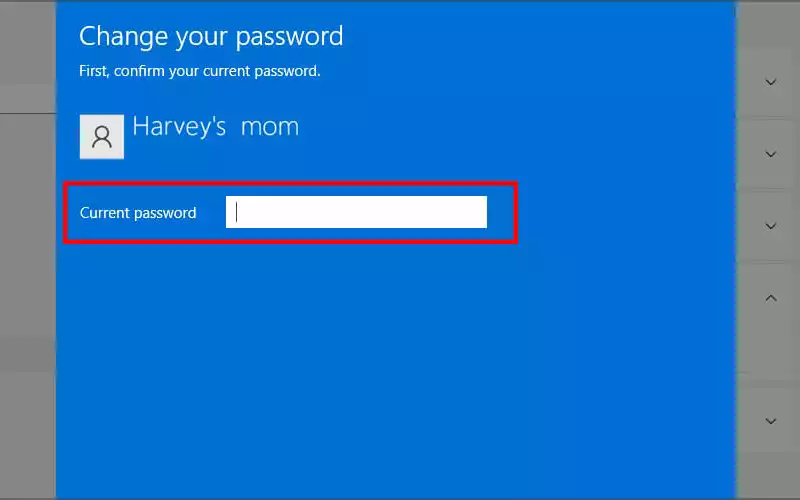
Again you will see a window with a blue background. Enter your current account password to get started. This step is mandatory, so it is only possible to remove the password in Windows 11, if you know your current password. Otherwise, first recover your password and then continue further with the steps in this article.
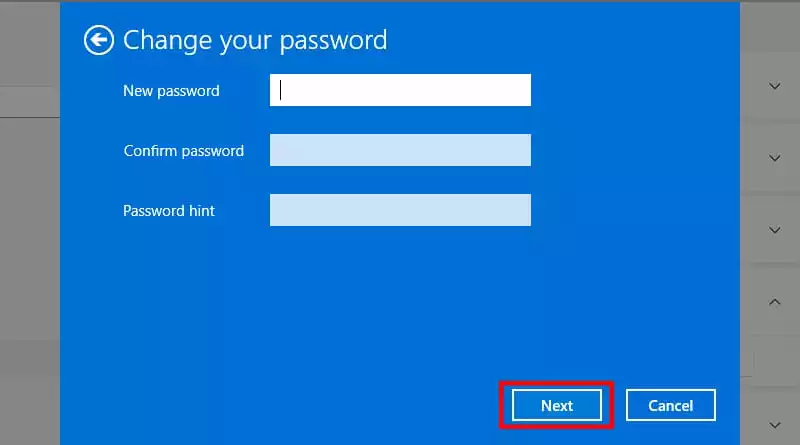
In the next step, leave the fields that you will see on the screen blank. Click Next to continue. Finalize the process with the Finish button.
Ready! Your user account no longer has a password and you can access it by simply pressing the Login button on the lock screen.
How to remove password in Windows 11 with Windows Hello
The methods mentioned above involve privacy issues, since they leave your account and personal information on the computer exposed. If the reason you want to remove the password in Windows 11 is because entering your credentials every time you log in seems like a hassle, then there is a solution for this. We are talking about Windows Hello, a technology that uses biometric sensors to unlock the computer.
Obviously, you will need a compatible camera or fingerprint reader to enable this feature. If this is your case, configure the biometric unlocking as follows:
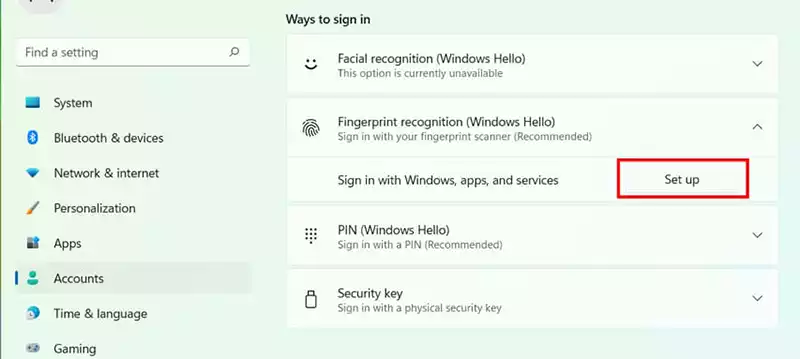
- Go into the system settings and open the Accounts options. Then, click on Login Options.
- Look at the first two entries in the parameter list. You need to make sure your computer have facial recognition through a webcam. However, it is also common to have an integrated fingerprint reader that will help us access our account.
- The configuration is very similar to what we usually carry out on mobile devices (to set our fingerprint ID).
- An important detail to keep in mind is that, to enable Windows Hello, you need to create a PIN. Why? Basically because biometric devices can fail for various reasons. In that case, the PIN would be the only way to regain access to your computer.
- When you finish, restart the computer to check that the fingerprint reader (or facial recognition) is working correctly. Although you haven’t removed the password from your account, you won’t need to retype it anymore.
Why is it not advisable to remove the password?
Your laptop, desktop or tablet contains a lot of information about you. Although it may give you the feeling that everything on your computer is safe and secured, any intruder can see your browsing history, your saved passwords and sensitive personal information on your device. They could even access your email. These are some of the reasons why removing the password in Windows 11 is never advisable. It is likely that you have considered this option because you want to share the computer or because it is always at home. But, none of these reasons justify the deletion of your user’s password in Windows 11.
If you are looking to share your computer, create an additional user account for each person who uses it. On the other hand, if you think your computer is safe, always put yourself in the worst case scenario. For example, if it is a laptop, you may forget it in a public place. But if it is a desktop computer, there is always the possibility that someone will break into the house. In all these situations, it is best to keep your username safe with a strong password.
More stories like this
- How to fix the computer has rebooted from a bugcheck error
- How to change the language in Windows 11
- How to configure parental control in Windows 11
- How to fix the Microsoft system error 8646
- How to install DirectX in Windows 11
- How to install Windows 11 on VirtualBox step by step