You can also be interested in these:
- What are the best monitors with HDMI 2.1 support?
- Do you need a PC for a monitor to work properly?
- TN vs IPS vs VA: What is the best monitor for gaming?
- Asus ROG Swift PG27AQN full review
You have seen a tiny little dot on your screen that doesn’t light up for quite some time now, and despite it doesn’t prevent it from displaying your graphics correctly you just can’t stop looking at it. Even those type of nuances can result in a detriment of the user experience and immersion. This might be a common case of a stuck or dead pixel on your screen. On this article we will teach you the ways you can solve this issue by yourself.
What’s a dead pixel?
In our digital era it is common to hear the phrase “dead or burnt pixel”, referring to a single luminescent unit or module on your screen that has stopped functioning properly. A pixel is the minimum visual representation an image can be broken into, so tiny in some cases that it can be barely visible, depending on the screen resolution. However, when a pixel doesn’t light up it can still be seen, becoming a jarring and annoying experience for the user.
Each pixel you see on your screen is formed by three microscopic light emitting sub-units with red, blue and green lights respectively. It is possible one of these sub-units stop functioning and that specific pixel remains a solid color, or alternatively black. Despite the color it may be, it will never show the right color that specific pixel is assigned to, causing discomfort.
Stuck vs dead pixel?
People normally refer it as a “dead pixel”, even if the little dot is showing a solid color on it. The truth is, if you see color on the pixel, it might be stuck, and believe it or not, this is great news for you. Sometimes pixels get stuck in one particular color, losing the ability to change into more color variations.
A stuck pixel is not the same as a dead pixel, and the terms shouldn’t be used interchangeably. As the name implies, a dead pixel will be seen mostly black in color. In most screen configurations, the black is represented by the absence of light, which is the same as an turned-off or “dead” light.
What can cause a dead pixel?
There are several factors that can cause a dead pixel on your monitor or mobile screen. However, one of the most common causes is manufacturing failure. This reason might not seem very obvious at first because the problem can manifest itself after the fact. If there is a small area of the screen with factory issues, a dead pixel will show up sooner or later.
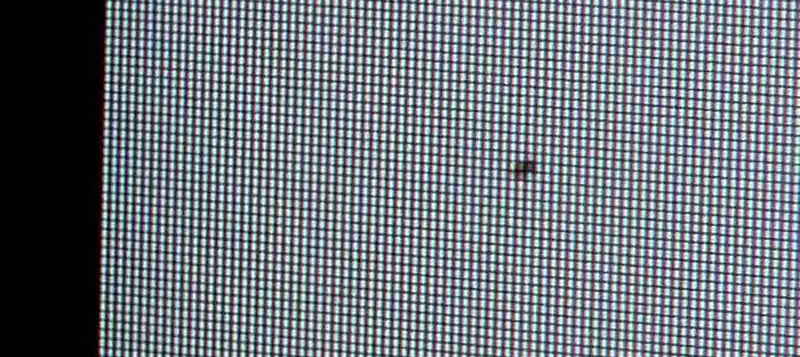
Just by chance, the higher the resolution of the screen, the greater the chance of having dead pixels. Nonetheless, the rigorous quality controls and high manufacturing standards of the display panel market force the industry to create products proofed against these problems. Therefore, having a dead pixel on our screen is not common, but it is not a problem that we can avoid.
The manufacturing processes are mostly long and strenuous. In high quantity production lines, it is more likely that quality controls are not as rigorous. This is especially true when the price of the product is more accessible.
Can we really fix a dead pixel?
When we talk about “dead pixel” the first thing that comes to mind is the painful image of a technician replacing the burned-out LED with tweezers and a microscope on our display panel. If the diodes in the pixel are really burned out, this would be the only reason why we couldn’t repair it ourselves. On the other hand, if it is turned off or stuck, there is still hope. Most techniques to repair a dead pixel include software solutions.
How to check if the pixel is dead or stuck?
The easiest way to check if we have a stuck or dead pixel is by using a magnifying glass on our screen. If we see that the pixel emits light, even if it is not the correct color, we are facing a stuck pixel. Whereas if the pixel is black, it could be off or dead, and worst case, burned.
If the pixel is burnt that means the transistor in charge of sending electrical current to that particular diode is not working. The only solution when there is a burnt pixel is to have your display panel replaced by a professional technician, which can be extremely expensive, and a real headache if not done properly.
Faced with this problem, we can always turn a blind eye and learn to live without that pixel on our screen, although this will haunt us for an eternity.
How to repair a dead pixel on your screen?
We have reached the most important part of this article: How to repair a dead pixel on your screen? As usual there are several methods to bring your dead pixel back to life. Without further ado, let’s see what they’re all about:
1 – Leaving your display panel “rest” for awhile
Sometimes we don’t even realize how long our gaming or movie sessions are. In cheap display panels, the prolonged exposure of the same image on the screen, without any variation, could cause stuck pixels, and even dead pixels.
The first method to repair dead pixels on our screen is the easiest to execute. Turn off the device, and therefore, the screen for 24 hours. This consists in unplugging all power cables, including video transmission, HDMI, DisplayPort, everything. If it’s a laptop, you’ll need to remove the battery and power supply cables. In the case of a mobile, leave it without connecting to the power network. This is, to cut off every possible form of energy input.
2 – Apply pressure to the affected area
This step is optional and will depend on your ability to take risks. As you may know, applying concentrated force to the problem area may well fix the problem, as well as permanently damage your device. That is why this option will run at your own risk.

First, we will turn off the screen. Next, we take a cloth and cover our fingers. We place our thumb just above the problematic pixel, leaving the fabric in between so as not to scratch the monitor. Next we place all the other fingers around the thumb to balance the pressure exerted on the area and thus avoid severe damage. The pressure should be gentle but constant, without overdoing it for obvious reasons.
Without releasing your hand from the screen, turn it on again. Finally check if it is fixed or not. You can try several times, although if you don’t see results you can move on to the next method.
3 – Youtube repair video options
There are numerous Youtube video options to fix dead or stuck pixels on your screen. These videos are long in length and should be played in full screen mode. Their purpose is to correct the stagnation of the pixels and turn on those that are off.
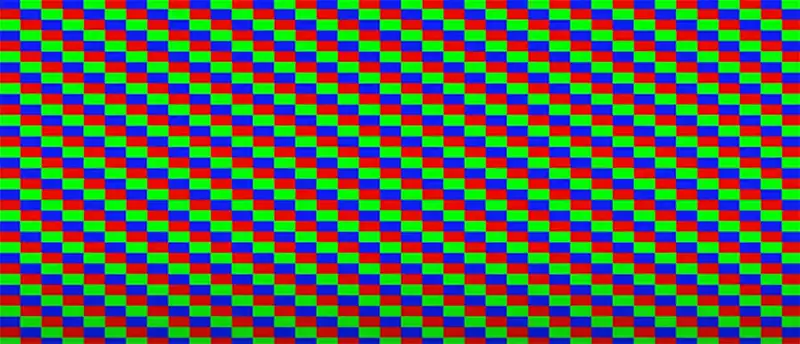
If you are going to perform this method, please make sure first that you do it in the safest way for you, in order to avoid accidents. As a word of advice, these videos present very rapid changes in colors and light emissions, which could cause epileptic episodes. Likewise, most of these videos have a seizure warning and recommend not staring at the screen while the process is being carried out.
4 – JScreenFix
This would be the first official source to repair stuck or dead pixels on our screen designed for this purpose. This is a web page that displays on-screen animation patterns specifically created to unstuck pixels and cause those that are off to turn on. The advantage of this method, as well as the previous method, is that we do not have to download or install anything. This makes it super easy to use, even if we have mobile devices with dead pixel problems.
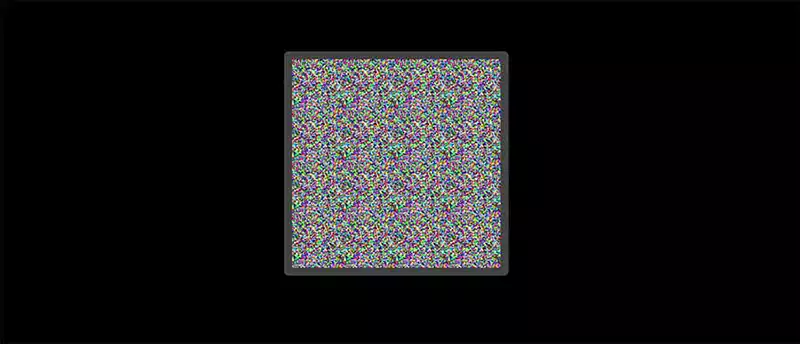
Once on the page the steps are extremely easy to follow. We must click where it says “Launch JScreenFix” and the screen will go black. There will be a box with pixels changing randomly. This box can be moved across the screen. The idea is to position it on top of the problematic pixel and spend 10 minutes on it. At the end of the process, check the results.
Check if you still have warranty coverage
Some display panel manufacturers cover the problem of “dead pixels” as a justified reason for warranty replacement. In the event you cannot solve your problem with any of the methods in this guide, this may be the option for you.
More stories like this
- What are the best monitors with HDMI 2.1 support?
- Do you need a PC for a monitor to work properly?
- TN vs IPS vs VA: What is the best monitor for gaming?
- Asus ROG Swift PG27AQN full review
- Can a monitor work without a PC attached to it?
- HDMI vs DisplayPort: What is the best display interface?