You can also be interested in these:
- How to fix the computer has rebooted from a bugcheck error
- How to change the language in Windows 11
- How to configure parental control in Windows 11
- How to fix the Microsoft system error 8646
Have you encounter any APPX and APPXBUNDLE file formats in Windows 11 lately? Maybe you have tried to download an application on your PC and instead of coming up with a more traditional format, such as MSI or EXE, it comes packaged in one of those two extensions. Is it possible to install applications with these formats? The answer is yes, and in this article, we will show you how to install APPX and APPXBUNDLE applications in Windows 11.

In the upcoming sections we are going to go over what exactly APPX and APPXBUNDLE are in Windows 11 and what are the best ways possible to install these types of programs. We will go further beyond just covering the installation process of the apps to tell you a crazy simple method to download any application from the Windows store, using this format, and saving the fully packaged application locally. Let’s jump right in.
What are APPX and APPXBUNDLE files and what purpose they serve for Windows 11?
APPX and APPXBUNDLE are file formats on which a Windows application is compressed or packaged in. These type of compression formats were introduced for the Microsoft’s operating system in Windows 8. Microsoft developed these with the idea of distributing general purpose applications from the store. To put it in other terms, programs that will run in all Windows devices: Phones, computers, tablets and mobiles.
The APPX and APPXBUNDLE compile all the files needed for a program to function completely. Moreover, its main function is to streamline the application distribution and make them less prone to errors. The APPX allows the process to be faster and more efficient. We can say they are the equivalent to Android APKs or iOS IPAs.
What is the difference between APPX and APPXBUNDLE?
Although they are essentially the same, the APPX and APPXBUNDLE formats differ in some other ways. APPX files (also in the form of MSIX extensions) are installers that contain a single application and the necessary dependencies to run it. They are intended for a specific architecture on a single device. For instance, in the case a developer desires to launch an application for desktop PCs with 64-bit processors. For this, he sends an APPX to the store that includes all the files, so that the execution on this type of device and architecture can be achieved.
On the other hand, with the APPXBUNDLE, we have an application package that contains other packages. Therefore, the developer includes all versions of his application in one go, covering many types of devices and architectures. In other words, we can think of this as several ZIP-compressed folders that are compressed into a main ZIP folder at the same time.
How to install an APPX and APPXBUNDLE application in Windows 11?
There are at least two ways to install a program packaged in these formats. We will guide you through the process of installing these types of files without any complications.
Installing APPX and APPXBUNDLE applications in Windows 11 with the file explorer
The more straightforward way to install an APPX and APPBUNDLE file on your Windows 11 PC is to locate it in the File explorer and double-click it. For the most part, you will not have too many problems, as the system will recognize the file type and allow you to install the application regularly. However, you may need to enable a specific option for developers before doing this.
To proceed with the operation, open the “Windows settings”, go to “Privacy and security” and click on “For developers”. Enable the option “Install applications” from any source, including individual files. Click on the toggle controller to proceed with the activation; A warning message will appear on the screen with the following:
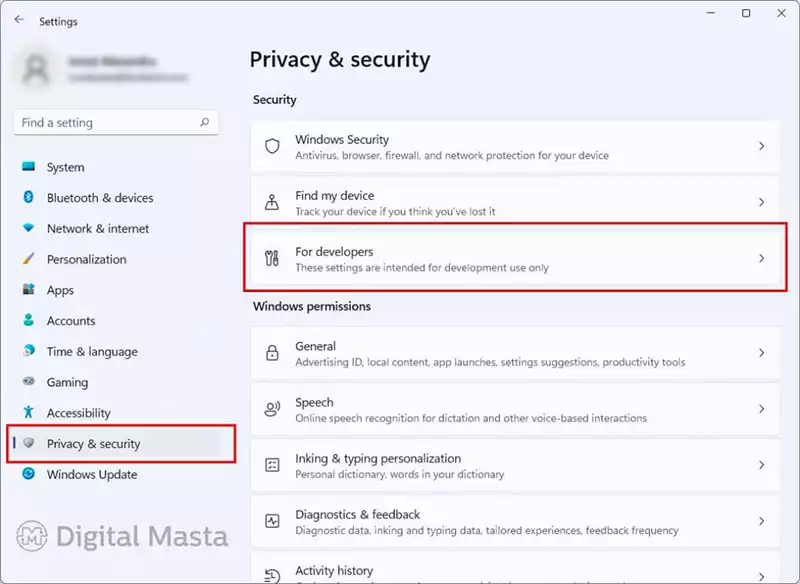
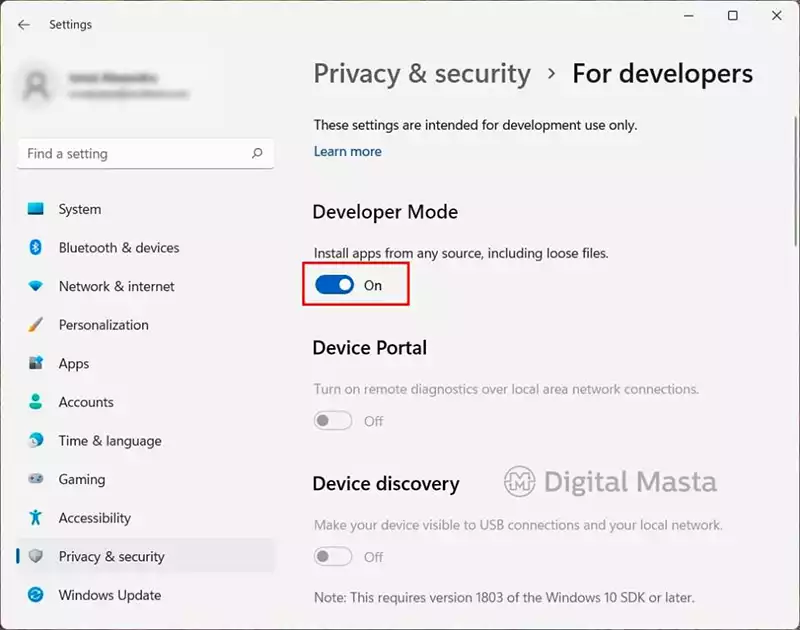
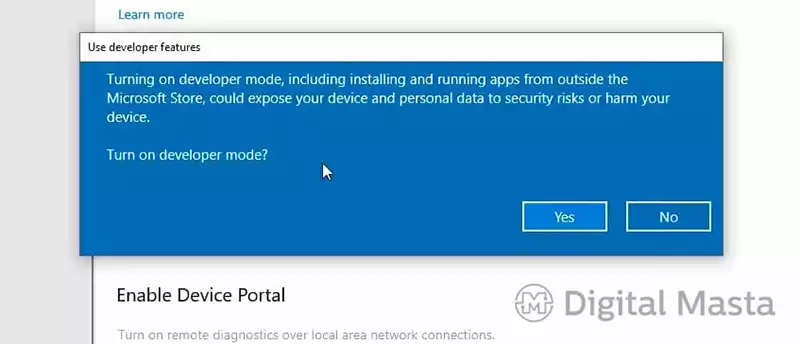
“Turning on developer mode, including installing and running apps from outside the Microsoft Store, could expose your device and personal data to security risks or harm your device. Turn on developer more?”.
This message is a reminder of the importance of downloading APPX files from trusted sources. Avoid obtaining these types of programs from websites with questionable reputation or authority or that might make you wonder about its legitimacy. Finally, press “Yes” to go ahead.

Having activated Developer mode, open the File explorer and navigate to the directory where you have saved the APPX or APPXBUNDLE file. We are going to install Microsoft To Do, a task application that comes in APPXBUNDLE format. The only thing required is to double-click on the file. There will be a pop-up dialog box, on which we press Install.
The application will be readily available in the same places as usual, such as the Start menu or Windows 11 search.
Installing APPX and APPXBUNDLE applications in Windows 11 with the PowerShell
An alternative method of installing a packaged application is to run a command in PowerShell. This is a little more advanced than the previous method, so if you are unfamiliar with any of these procedures, the best thing for you is to stick with the File explorer method. First things first, run a search to locate it and click “Run as administrator”.
So, type the following command:
Add-AppxPackage -Path “path_of_APPX_file”
Bear in mind that you need to replace “path_of_APPX_file” with the respective location path to the APPX file you downloaded. The installation process will start after this.
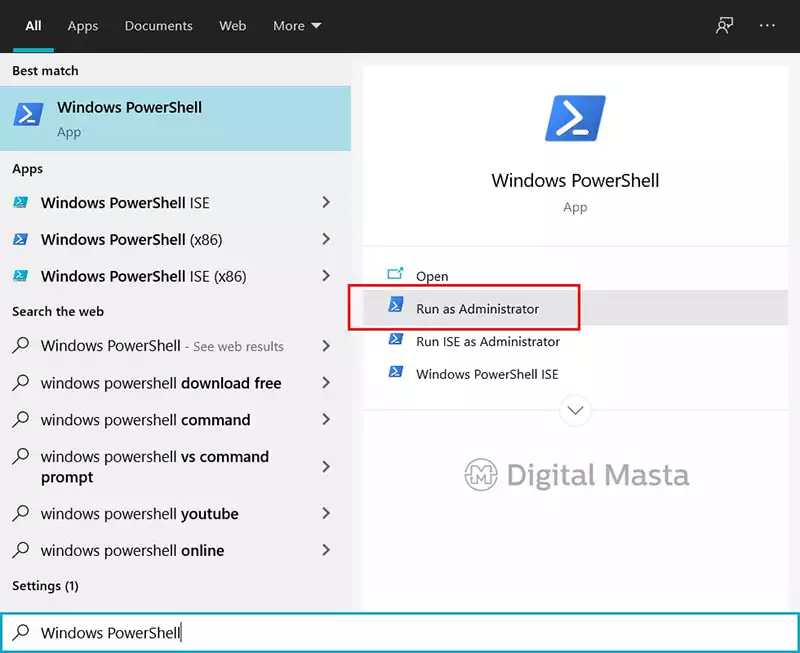
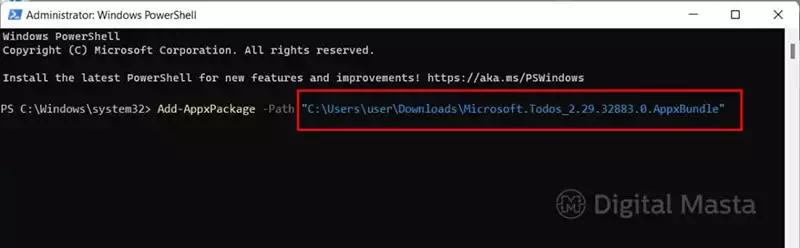
It normally takes less than one minute. If you want to confirm the installation of the APPX or APPXBUNDLE file has been carried out correctly, perform a search to find the app executable file in the “Start” menu screen.
How to download APPX and APPXBUNDLE applications for Windows 11
We have already explained how to install any program when it comes packaged in APPX and APPXBUNDLE formats. But what is the best recommended location we can obtain these types of files? The best answer is the app store. However, the Microsoft Store only allows you to download the installer file of the application, not to store it completely packaged locally in your computer.
The solution is to locate the application in the store through the browser. We are going to take “Microsoft To Do” as a sample once again. Go to Google and type “Microsoft To Do Store.” The first link from the search should be it, click on it and copy the URL. Then go to this page and paste the link into the text field. Pick Retail from the side drop-down and click the OK button.
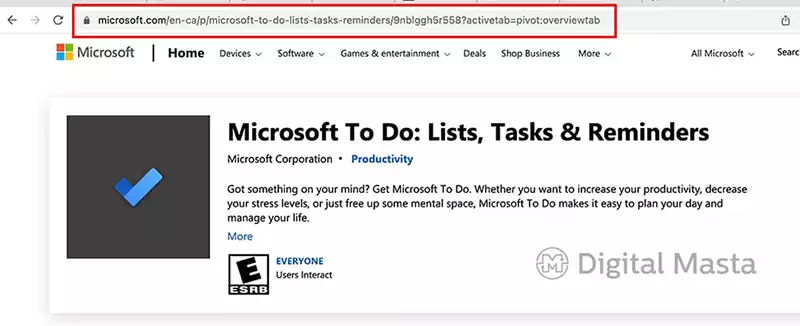
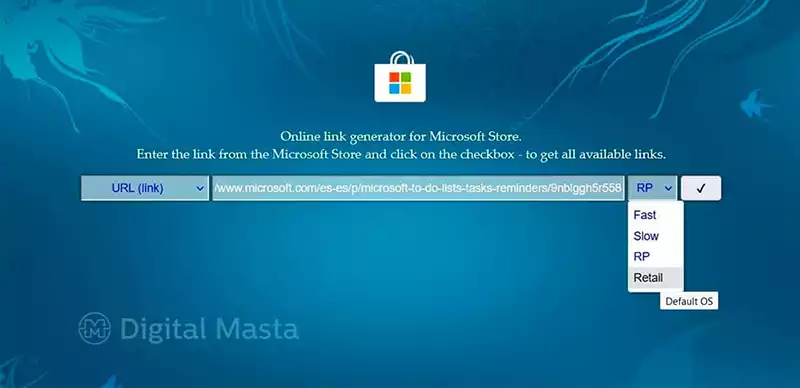
In the list, select the package corresponding to your configuration. If you see Microsoft To Do includes the word neutral, then, it doesn’t matter which package you download on your computer. On the other hand, other applications display x86, x64 or arm64, depending on the supported format.
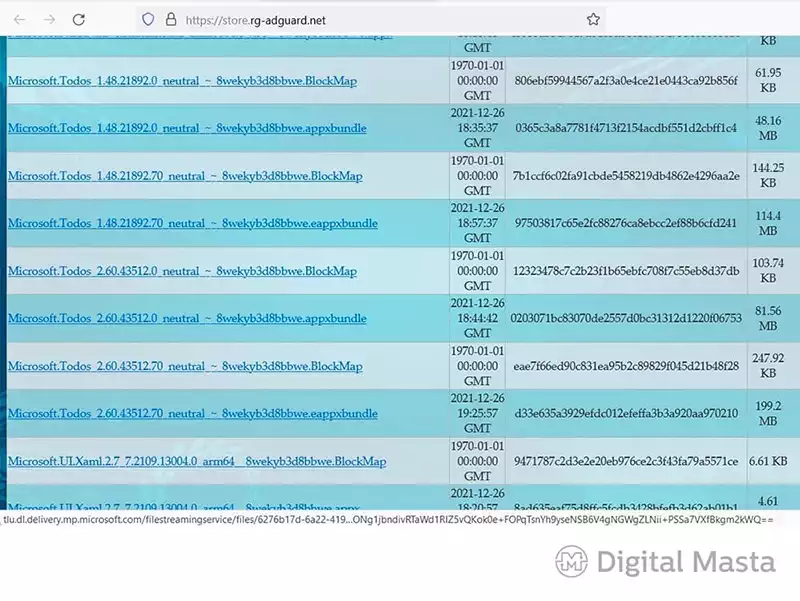
The last step is to choose the destination folder where you want to save the APPX and click on “Save”. Then follow one of the aforementioned methods explained above to install the application that you just downloaded. If your intention is to create a backup and have it offline, store the APPX or APPXBUNDLE in a safe place on your computer.
More stories like this
- How to fix the computer has rebooted from a bugcheck error
- How to change the language in Windows 11
- How to configure parental control in Windows 11
- How to fix the Microsoft system error 8646
- How to install DirectX in Windows 11
- How to install Windows 11 on VirtualBox step by step
