You can also be interested in these:
- How to link Bethesda account to Steam
- What are the Best H1Z1 Settings for FPS Performance?
- How to use Discord on Steam Deck
- Steam Link says computer is offline, but it isn’t: Fix it here!
First person shooter games are some of the most popular and influential games of all time. Nowadays, it’s almost impossible to find a gamer who hasn’t at least dabbled in the genre, what with the hundreds of options available to everyone. One of the most unique and entertaining choices however is Squad, the sprawling shooter with a focus on teamwork during large team battles.
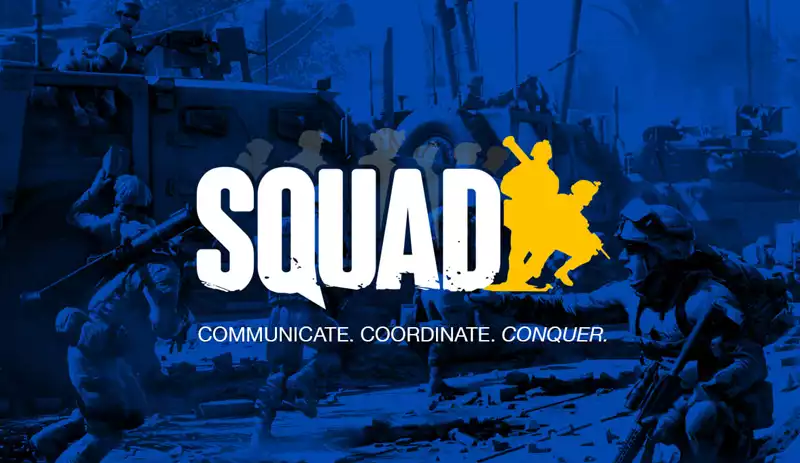
It’s a fantastic game that’s been on Steam for years now, yet it’s still getting regular updates and has an active and supporting community behind it. As such, it’s more tempting than ever to get into the game if you’re an avid fan of shooting games and have a decently powerful configuration. You may be asking yourself then, best settings for Squad FPS on your gaming setup? We’ll be breaking that down today so that you can have the best experience from your game.
By the end of this guide, you will have something like this in your settings:
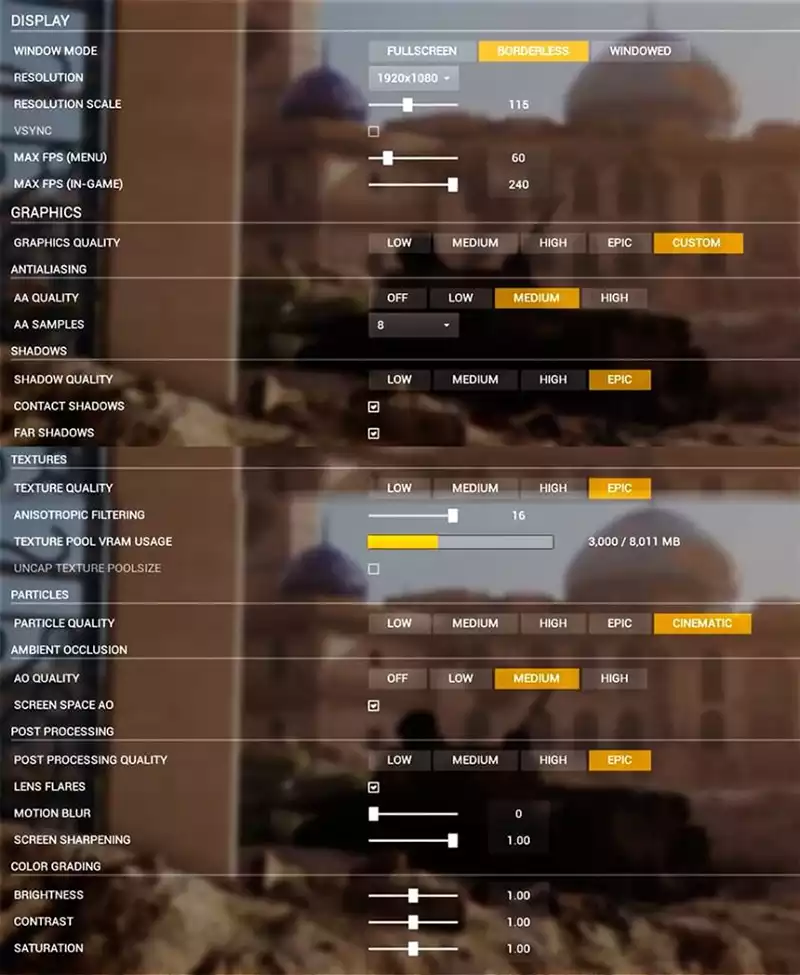
Texture quality
Textures in Squad FPS can seem low-res sometimes, but that’s mainly because your settings aren’t allowing the game to push your PC to its maximum potential. In the settings, you’ll find some options for texture quality and anisotropic filtering. There’s also a slider for the texture pool VRAM usage and finally, a checkbox to uncap the texture pool size.
In general, you want to set your texture settings to the highest setting, which is ‘Epic’. To get even sharper and more high quality textures, you’ll want to uncap the texture pool size and then adjust your VRAM usage according to how much your PC can provide. Generally, a good rule of thumb is to dedicate no more than 70% of your VRAM to textures, as going higher than that can hurt your general performance.
For your anisotropic filtering, you want it to be as high as possible. Anisotropic filtering refers to how sharp and clear objects in your peripheral vision can be, with higher settings make things sharper and lower settings making them blurrier. Bumping it up to the highest setting essentially makes it so that you never miss a beat.
These are generally the best settings for Squad based on textures and will give you a nice and crisp picture of your enemies even from across the map. Now, let’s move on to anti-aliasing settings.
Anti-aliasing
The best settings in Squad FPS, when it comes to anti-aliasing is a bit of a tough question. Generally, you want to find a sweet spot based on what you prefer, as there’s no definitive answer and it’s quite a subjective visual.
Raising your anti-aliasing settings softens the edges on everything you can see, while toning it down leaves things a lot sharper, with hard edges. Having anti-aliasing too high can lead to character models looking too blurry from afar, while having it too low can make the game look bad. Find a happy medium where you can enjoy the game without having blurry characters moving on your screen.
Shadows
When you head into the shadows settings, you’ll find toggles for shadow quality, far shadows and contact shadows. Shadow quality is self explanatory, far shadows refers to shadows on objects that are more than 500m away from you, and contact shadows are shadows of objects that are closer to you.
Now, if you’re not struggling for performance, you can just set these to the highest settings and have fun with a more cinematic and rich looking game. If your PC struggles however, you’ll want to bump down the shadow quality to low and then remove far shadows. Far shadows are a huge resource hog, so turning them off can often bump your performance by a significant amount.
If you really want a tactical edge and don’t care for visuals however, turning all shadows off can give you a clearer picture of where your enemies are at all times.
Resolution scaling
Resolution scaling settings for any player should always be as high as a player can manage without sacrificing performance. The higher your resolution scaling is, the sharper your visuals, but the lower your performance. If your set it lower, you’ll get a blurrier visual, but your performance will improve somewhat.

There’s not really too much else to say about resolution scaling in Squad. You’ll just want to play around with the setting until you manage to get things to work to your liking. Most players find anywhere around 115 to 125 to be their ideal balance between visuals and performance, but even bumping it down you still get relatively good graphics.
VSync
Generally, you want to keep VSync turned off. It can reduce your performance if you’ve got a high-end system. That is unless you’re facing flickering issues, in which case turning on VSync can make the game work as intended. It’s not a very common issue, but if you do face it, then you can give VSync a try.
Particle quality
For your particle quality settings, you can set it up according to your preference. Cinematic mode looks absolutely fantastic and doesn’t busy the screen too much, so if you can handle it then you want to pick that. If you can’t turn it up all the way however, low particle quality still looks quite good, so just go with what works the best for your PC.
Ambient occlusion
Ambient Occlusion should generally match your texture settings. It adds a lot of depth to your game but doesn’t change things up too much once you hit the higher settings. Medium is more than fine for most users, though if your game is struggling then maybe bring down both your ambient occlusion and texture settings.
Post processing, Screen sharpening and Motion blur
Post processing refers to how the game handles lighting effects, screen sharpening is how much the game sharpens on-screen elements, and motion blur is the game simulating blur to give the impression of smoother performance. These are all mainly just small visual changes, and you can turn them on and off as you like.
Conclusion
After optimization, your game should be performing just fine, but what if the game keeps crashing despite all this? The problem lies in the audio settings. You’ll want to tone down the audio quality from ‘Epic’ to ‘Low’, which surprisingly fixes the issue.
These are the best settings for Squad, and we hope this guide helped you optimize your game for the best balance of visuals and performance!
More stories like this
- How to link Bethesda account to Steam
- What are the Best H1Z1 Settings for FPS Performance?
- How to use Discord on Steam Deck
- Steam Link says computer is offline, but it isn’t: Fix it here!
- Best online shooter games for smartphones in 2022
- 5 Underrated pro tips in Valorant