You can also be interested in these:
- A comprehensive guide on how to pick the right laptop for work
- Is it harmful for your laptop to use it plugged into the electrical outlet?
- MXM Slots: Interchangeable GPUs for laptops
- Is your computer shutting down randomly without any reason? Here’s the solution.
Ever wonder how to keep computer awake without moving your mouse? It can be pretty frustrating when you’re in the middle of watching a video, or reading an article, or you walk away for a few minutes, just to come back and have to wake up your computer from its standby mode or even have to log in again. There are a few ways to easily fix this situation, let us explain!

There are tons of functions built into the brain of your computer. Thankfully, they’re pretty standard across the board, so what works for one computer should work for most, even those pesky situations where your company’s IT team keeps excessive restrictions on your PC, like a really short inactivity grace period before login out your account session.
Why is your computer entering sleep mode?
The reason your system does this is because of your computer’s built in power saving settings. This comes in handy when you really want to save battery, but sometimes there’s an inconsistency between what the PC expects you to do and the user expectation, like when you’re watching a video and the screen goes black after a few minutes, simply because you weren’t watching it in full screen mode. Silly little settings like that is what keeps your computer inconveniently shutting its screen off.
There is a way in your PC’s setting to change this annoying default. No matter what brand your computer is, as long it is a Windows system, these steps are usually similar throughout all PCs. Basic knowledge is a plus when trying to navigate any computer’s settings, but overall it shouldn’t be too difficult to determine where to go.
How to keep your computer awake without moving your mouse on Windows
First, you’ll want to open up your PC’s control panel. This is where the majority of your setting are found, including system and security. Click the system and security tab, and you’ll see more options. From there, you’ll want to access the power options. You should now have the option to choose or customize your power plan.
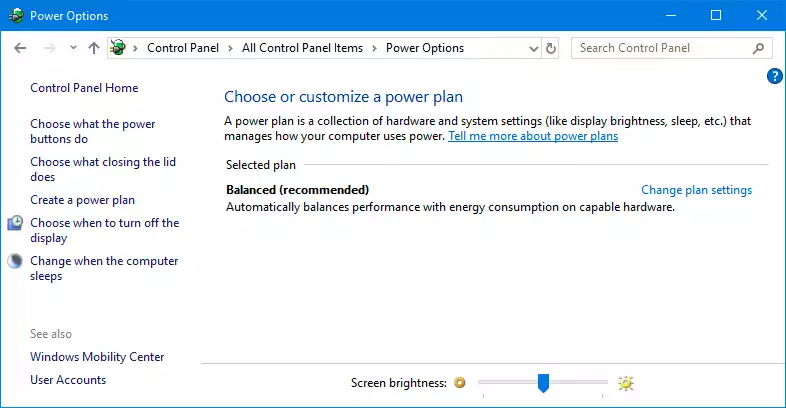
Next to your desired plan setting, choose the change plan setting option. Turn off display will allow you to set a timer for the length of time you want your screen to stay awake. You can often choose different times depending on whether the computer is unplugged, or plugged in. You should also have the option to choose never, which will leave you with an endlessly bright screen.
However, the put computer to sleep setting is another one you might want to double check. This setting is where you can set the length of time you want your computer to stay awake until it puts itself into sleep mode. If you’re looking for extended screen time, be sure you change this setting accordingly. When you’re finished, there should be an option for you to save changes, and from there your new settings will be applied.
Also, keep in mind your password settings to access your PC, and how long those times are set for. Be sure to remember to lock your computer when you’re away so no one else will have access to your files. If you don’t want to change your computer’s settings, or your company doesn’t allow you to adjust these types of things, you’re in luck. There are several programs designed to help keep your computer screen awake, even if you’re not. It’s becoming increasingly easier to trick technology, and our bosses.
Best apps to keep your computer awake without moving your mouse
1 – The Mouse Jiggler software
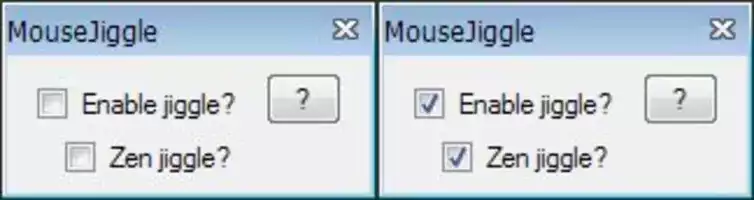
The Mouse Jiggler is one of the most popular mouse moving systems right now. It keeps your screensaver from unexpectedly popping up, or to keep your system admins thinking you’re active. Also, there’s no need for system settings to be adjusted with this software. The mouse will move every minute, and if you eventually find it to be annoying, there’s also an incognito mode, called Zen jiggle mode, where the mouse will become invisible, and the jiggling will be limited to the background.
2 – Coffee software
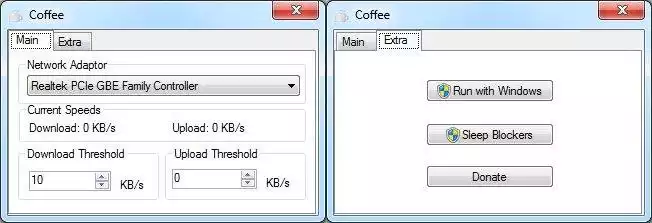
Coffee is much like Mouse Jiggler except that it continuously hits a key instead of jiggling your mouse. The F15 key to be specific, not present on most keyboards, but it still can be used to keep your screen active while your mouse and keyboard aren’t.
3 – Caffeine software
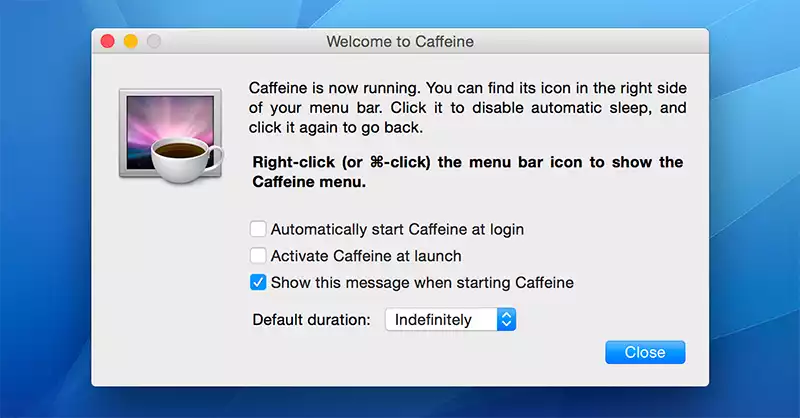
This is another one that uses keys instead of mouse movements. Again, the F15 key is hit every minute to keep your computer screen stimulated. The F15 key is used mainly due to its minimal disruption of your current activities, since it doesn’t have much of a function.
4 – Insomnia software
Insomnia is a little different than its competitors. It basically takes over your computer’s desktop, which in turn doesn’t allow you computer to fall asleep. This is useful for when you don’t mind your computer screen falling asleep, but you need your PC to stay awake, such as during downloads. Luckily, this software has the ability to adjust several settings, allowing you to adjust several settings, and won’t let your computer shut off until the program is stopped.
5 – Caffeinated software
Caffeinated is similar to the others. It keeps your computer screen from falling asleep while you’re in the middle of big important tasks, that might take longer than the average download. With this app you can stream music and videos, and download large files without worrying your computer will cut them short due to inactivity. You can even have it activated on launch.
6 – Don’t Sleep software
Don’t Sleep uses a more passive approach to keeping your computer screen awake. Instead of pressing keys or jiggling your cursor, this software convinces your PC that you have an ‘important task’ you’re in the middle of, therefore it can’t sleep right now. It also has a ‘highest shutdown priority’ feature that enables a warning alert when your PC wants to shut off. It’s a simple software that allows you to control your PC’s shut down, restart, hibernate and stand by actions more in depth.
7 – Auto Mouse Mover software
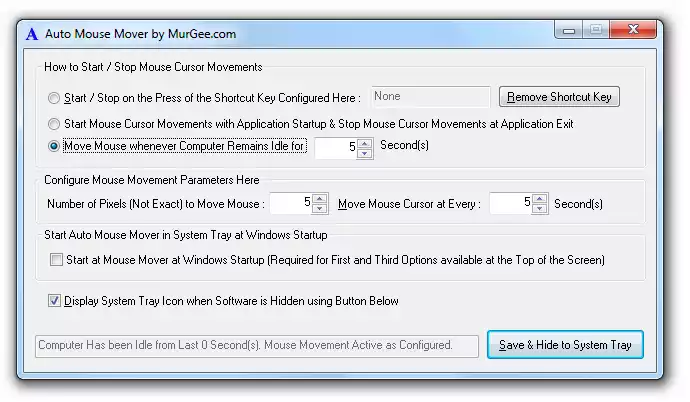
Auto Mouse Mover is a more advanced tool used to keep your screen awake. It requires a proper installation, unlike the others we’ve reviewed, but you also get more diverse options when selecting your computer’s sleep settings. With the endless options available, your computer screen should have no problem staying awake!
More stories like this
- A comprehensive guide on how to pick the right laptop for work
- Is it harmful for your laptop to use it plugged into the electrical outlet?
- MXM Slots: Interchangeable GPUs for laptops
- Is your computer shutting down randomly without any reason? Here’s the solution.
- How to connect Airpods to HP laptop
- How to factory reset your Nextbook laptop