You can also be interested in these:
- Annoying Mac issues and their instant resolutions
- Troubleshooting connectivity issues on an Xbox One Controller: A step-by-step guide
- How to emulate Android on your PC?
- How to diagnose errors on your webcam
How do you fix an overheating CPU? Nowadays, with CPUs becoming more powerful than ever, many people are facing the issue of CPUs going well and above their recommended temps. When this happens, your computer throttles CPU performance, sends you a ‘CPU over temperature’ error on startup, and at worst, completely shuts down in order to cool off its components a little.
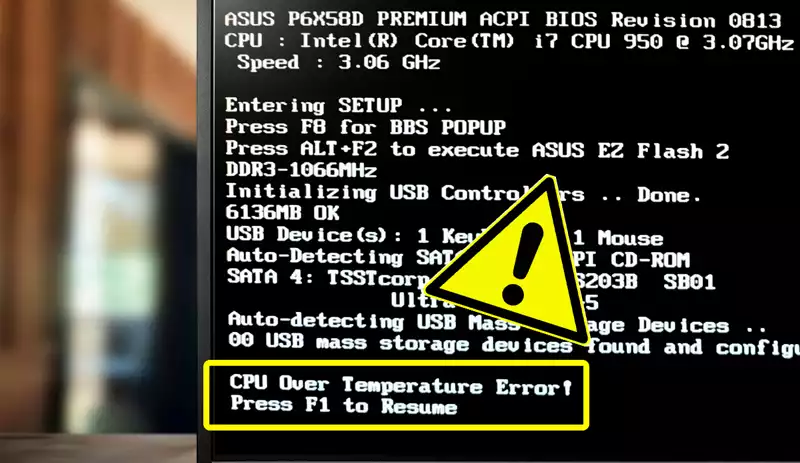
So, when this happens to you, what can you do? More often than not, the issue is related to the complex internals of the computer, and it’s not easy to diagnose where exactly the problem lies. Well, worry not, today we’ve prepared several general solutions that fix common causes of CPUs overheating. While pinpointing the exact issue is tough, trying some of these general fixes should solve your issue!
Do keep in mind that these general fixes vary, and we can’t guarantee they’ll solve your issue. In this case, your best path of action is to take it to a professional. Also, as always when working with sensitive computer components, be careful when handling them! You don’t want to harm the components, or even yourself in the process. Now, let’s get straight into it.
1. Clean out your heatsink and fans
While there are many causes for CPU overheating, more often than not, the issue is dirt, dust and grime building up on your fans and heatsinks. These reduce the efficiency of your cooling and lead to overheating PC components in the long run. So, you’ll always want to give these components regular cleaning so that they don’t cause your PC to tank.
Cleaning these out requires soft cloths and compressed air. All you need to do is turn off and unplug your system, then remove these components and give them a thorough cleaning. Even if it doesn’t completely fix your problem, it’s still going to improve your thermals, so it’s a step in the right direction. If this doesn’t work, move on to the next step.

2. Place your computer in a cool and well-ventilated location
While it’s tempting to put your PC in a small consolidated corner of your room or to put your laptop on your bed, these are actually pretty bad places to put your computer. Not only do they not get to properly ventilate their heat, but small encloses areas enhance dust build up. So, to alleviate this, you’ll want to move your computer to a better spot.
If your room is naturally hot, find something to keep it cool. A portable air-conditioner or something of the like works great. Then find a spot that’s well aerated and not too boxed in. This works like the last step, in that even if it doesn’t fix the issue, it’s a step in the right direction. If it works, that’s great, but if it doesn’t head to our next method.
3. Turn down any overclocking
Many people try to squeeze the most performance out of their machines. It’s not uncommon for PC users to overclock their machines, and for good reason. Getting the most value out of your system seems like a no brainer, though there are downsides to doing this. One of them, as you probably expect, is that it generates a lot of heat that your PC may have trouble dealing with.
If you’re facing overheating issues, make sure you’ve turned down any overclocking. Maybe even underclock your CPU a little so that it’s easier to diagnose what’s going wrong. Typically, this works well, but it’s only a temporary measure. When you go back to overclocking, your PC will send your errors again. So, for more permanent solutions, you’ll want to try some of the other methods.
4. Clean your entire system
Small amounts of dust and debris can cake between your computer components, and these will lead to heat building up over a while. This is why it’s important to routinely clean your PC and its components. Remove everything, and give it a thorough cleaning. This will reduce both your CPU temps, as well as your overall system temps.
This is a generally good idea, even when you’re not facing overheating errors. It helps your PC perform at its best and keeps it lasting longer. Of course, it’s important to take care when disassembling your computer, and if you’re not proficient enough to do it, then maybe leave it to professionals instead.
5. Re-apply thermal paste to your CPU and heatsink
If you’ve been using your PC for a long time, it’s very possible that the thermal paste on your CPU has completely dried up. When this happens, accumulated heat from the CPU won’t be properly transferred to the heatsink. As you’d expect, this leads to your CPU overheating, throttling and sending you error messages about temperatures going through the roof.

To fix this, you’ll need to disassemble your heatsink and apply a fresh batch of thermal paste to the CPU. It’s actually rather simple and harmless, though you’ll definitely want to look up a guide before trying it. Be careful not to go overboard with the thermal paste, lest you damage other internals with overflow. Taking all these steps should help make the error go away.
Conclusion
If you’ve tried all these different steps and still have the same error, then you’re going to need to send it in to professionals. They have the proper tools to diagnose the issue at hand, as well as different components and parts to swap out for testing. You’ll need to pay them for this service, but the good thing is that it’s safe, easy and you’ll have your PC working hassle free.
We do hope that this article helped you out with your overheating issues. Most of these tips are good to practice in general, so make sure to take note! Keeping your PC healthy and safe is key to its longevity, and nobody wants to watch their expensive computer stop working for a reason like heat. Take good care of your computer and have fun!
More stories like this
- Annoying Mac issues and their instant resolutions
- Troubleshooting connectivity issues on an Xbox One Controller: A step-by-step guide
- How to emulate Android on your PC?
- How to diagnose errors on your webcam
- Make your PC to boot automatically after a power outage
- Fixing a Nintendo Switch Lite that loses charge too fast