You can also be interested in these:
- How to check if your computer has Bluetooth
- How to disable fn key on Lenovo laptop
- Your Lenovo battery not charging? Fix it with these tips
- What to do if your Lenovo Laptop is not turning on
Have you ever found yourself in the middle of working on a project, or perhaps having an intense gaming session when you notice your laptop begin to heat up to an uncomfortable degree? It’s a fairly common occurrence, especially considering how powerful modern laptops can be.

Generally, a little heat is of no consequence for your average consumer laptop. Every device is built to withstand heating up, since it’s impossible to completely avoid it. When it starts becoming problematic however is when your laptop starts overheating, slowing down performance and damaging precious internals like the CPU and motherboard.
Thankfully, there are many ways to alleviate this issue even without the technical know how of disassembling your expensive computer, and with these quick tips you’ll be able to get straight back into your work saving precious hours of tinkering. So, let’s find out how to fix overheating laptop without taking it apart.
How can I find out if my laptop is overheating?
The first thing to note is that laptops do not naturally overheat. Manufacturers take care to ensure that any shipped laptop stays sufficiently cool when performing heavy tasks, distributing the heat through the chassis of the laptop while keeping air flowing through vents. Because of this, your laptop can often feel like it’s overheating on the outside, even though things are running perfectly fine inside.

To find out if your device is overheating, you should first look for obvious signs like your laptop slowing down significantly when performing tasks, or just straight up shutting down during usage. This happens because manufacturers have failsafes in place that shut off your laptop to keep overheating from damaging the device’s internals.
In the case that you want to be 100% sure however, you’ll want to install software that monitors your device’s internal temperatures. You can find many different options for this like Core Temp, which is free and easy to use. Once you’ve installed it, simply run an intensive program like a game or a benchmarking application and check to see if your temps go above 90 degrees celsius. If they do, then you’ve got a case of overheating.
How To Fix Overheating Laptop Without Taking It Apart?
Here are some of the simple methods you can try to reduce the temperature of your laptop:
- Buy a laptop cooling pad
- Use compressed air to clear your laptop’s vents
- Close performance intensive applications
- Move laptop to a colder location with better airflow
- Lower video game graphics settings
- Throttle your CPU’s performance
Most of these will work great for any laptop facing heating issues. So, let’s get a bit more in-depth with each option to find which one will work best for your laptop.
Buy a laptop cooling pad
Laptop cooling pads are popular and readily available anywhere you can find a laptop, including in online stores. With exhaust fans, USB-powered cooling pads increase the airflow of laptops and keep them running nice and cool.
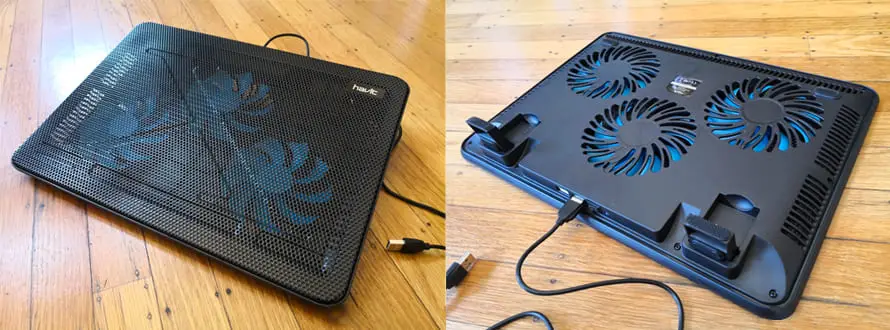
They’re a fairly affordable option, and while they aren’t essential, it’s always good to have a laptop cooling pad around. A surefire answer to how to fix overheating laptop without taking it apart since there’s barely any technical know-how involved. Sometimes however, a cooling pad isn’t enough, in which case you can try our next solution.
Use compressed air to clean your laptop’s vents
Usually, overheating happens as a result of dust buildup that clogs your laptop’s vents and limits airflow. So, how to fix overheating laptop without taking it apart in this case?

To solve this, you’ll want to buy compressed air. Usually available at PC stores and online, compressed air comes in a can with a nozzle, designed specifically to fit into laptop vents and spray out concentrated blasts of air that removes all that dust.
Close performance intensive applications
Laptops are powerful devices, but even they have their limits sometimes. Nowadays, laptops are designed to be small and thin, and while this makes them light and portable, it also means they have poorer cooling. And with that, you get computers that can’t handle running many demanding software and applications too well.
Because of this, you should always make sure your laptop isn’t running too many applications at once. If you have a video editor, a game and photo editing software open at once, it’s not too surprising when your laptop starts to overheat. You’ll also want to check your background processes in the task manager and end processes that aren’t important but consume a lot of power.
Move laptop to a colder location with better airflow
Sometimes, the problem isn’t necessarily the laptop, but where you use it. Laptops work best when used colder places. When everything around your laptop is generating heat, it doesn’t exactly help your computer to stay cool since it’s already running hot inside.
On top of that, you also always want to use your laptop on a table or at least a flat, level surface. Using your laptop on your bed may be tempting, but it gets in the way of the device’s airflow and causes heat to build up fast. On top of overheating your computer, it’s also just generally unsafe to do.
Lower video game graphics settings
Games are some of the most demanding pieces of software you can run on a laptop, and when your device is already chugging dealing with heat, it will definitely appreciate you bringing down those graphics a little. Tuning the graphics reduces the load on your CPU and GPU, allowing them to run cooler.
You can take this even further by locking the amount of frames per second in your game with V-sync. It might result in slightly less smooth gameplay, but it improves graphical consistency and keeps your internals healthy.
Throttle your CPU’s performance
Your CPU is precious and expensive, and you want to keep it safe at all costs. Keeping it performing at full capacity even when it’s overheating is bad for the health of your CPU, and as such you should throttle your CPU to keep it in check.
There are several ways to do this, but the simplest is to go into the ‘Power and Sleep’ option in your Windows settings and set your laptop’s power mode to energy saving. You can also tune things further in the ‘Power Options’ section of your control panel.
Manufacturer defects and continued overheating
If you’ve followed all these tips but your laptop still overheats, then it’s possible that your device has a manufacturer defect. Companies try to control the quality of every device from their production line, but some of them inevitably ship with defects.
In this case, you should bring your device to a service center so that a professional can take a look at the issue. If it’s truly a defect, then you can potentially get yourself a replacement or a refund.
Hopefully these tips have helped you with how to fix overheating laptop without taking it apart. Keeping your laptop healthy is key to higher productivity, so it’s worth it to keep it performing nice and smooth at all times.
More stories like this
- How to check if your computer has Bluetooth
- How to disable fn key on Lenovo laptop
- Your Lenovo battery not charging? Fix it with these tips
- What to do if your Lenovo Laptop is not turning on
- A comprehensive guide on how to pick the right laptop for work
- Is your computer shutting down randomly without any reason? Here’s the solution.