You can also be interested in these:
- Is my Asus motherboard Windows 11 compatible? Find out!
- Asus ROG Chakram X gaming mouse review
- ASUS ProArt Z790-CREATOR WIFI motherboard review
- Asus ROG Zephyrus M16 GU604 2023 full review
Sound quality and new technologies get developed every month to cater for the demand of new and not so new users worldwide. Since sound is a main characteristic of many entertainment releases and having the best quality will translate into enjoying the experience better, it is important to acquire equipment that handles said new technologies. One of these is the new Digital Theater System (now just called DTS) surround sound technology known as DTS:X Ultra.
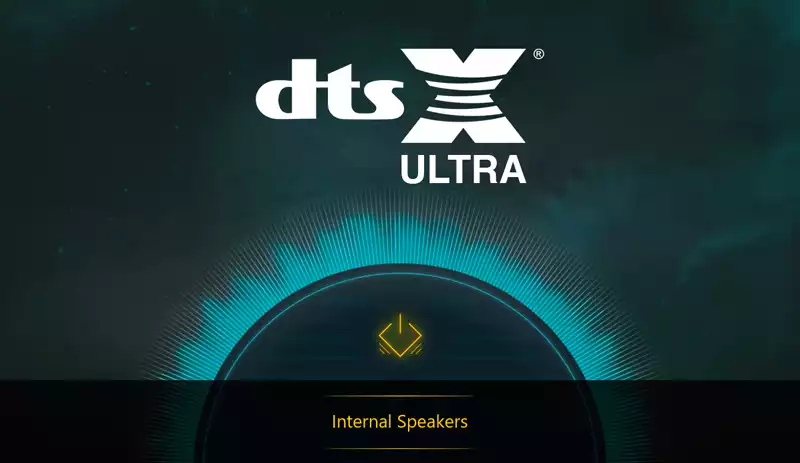
Having said this, in the eventuality you are somewhere in the process of building or buying a new computer system and you notice the manufacturer supports DTS:X Ultra but you do not really know what it is used for, this article is for you. In case you have any doubts about the tool and want to know how to enable DTS:X Ultra in Windows 11 or any operating system your build has, we will be giving you all of the important details and instructions to set the tool up so you can truly take advantage of it.
Tool overview
All the information we have about this sound technology is that it has been created and intended for gamers and movie fans alike, that are looking for a crisper and sharper sound quality on each gaming and entertainment session engaged, as the DTS:X Ultra is mainly responsible for including metadata associated with different types of sounds, which are transmitted through specific stereo channels on your home theater or sound setup, established in this way by the sound tech, resulting on the delivery of a surround tridimensional auditive experience for the user, enhancing your gaming and/or visual experience tenfold. The technology is so advanced, that the sound is timed and perfectly coordinated with the movement of the objects on the screen to make you actually believe the noise is proceeding from the item emitting it, for example, the sound of footsteps will seem to come directly from under the characters feet; the sound of leaves rustling will come from above the trees and so on. Having the sounds sync with the electronic imagen just adds up to the surrounding experience that many users try to create in order to feel truly immersed and stepping into the world the game or movie creates.
DTS:X Ultra configuration
Having known how this tool is used and its benefits, the first thing we should do now and before we try to enable DTS:X Ultra in Windows 11, is to properly verify that our system is supported by it or if our device has it equipped already. A quick search on the manufacturer’s web page will show whether the computer model being used is fully supported. Many next generation gaming devices, like the ASUS Republic Of Gamers models for example, are all compatible with the DTS:X Ultra and many have a physical switch to enable it as well. If your current device does not support this technology, unfortunately there is no way besides upgrading, to externally include it that we know of.
Once we have determined whether we have support or not is time to enable the tool on your system. Some models have a physical button you can press in order to enable DTS:X Ultra in Windows 11 or 10, so look for it on your device’s hardware before proceeding to fiddle with it on the software side. Many portable computer models will include the program for the DTS:X Ultra already on the system, saving us the step to install it, but in case you do need to download it, search for the application on the Microsoft Store, with an orange icon it will be hard to miss.
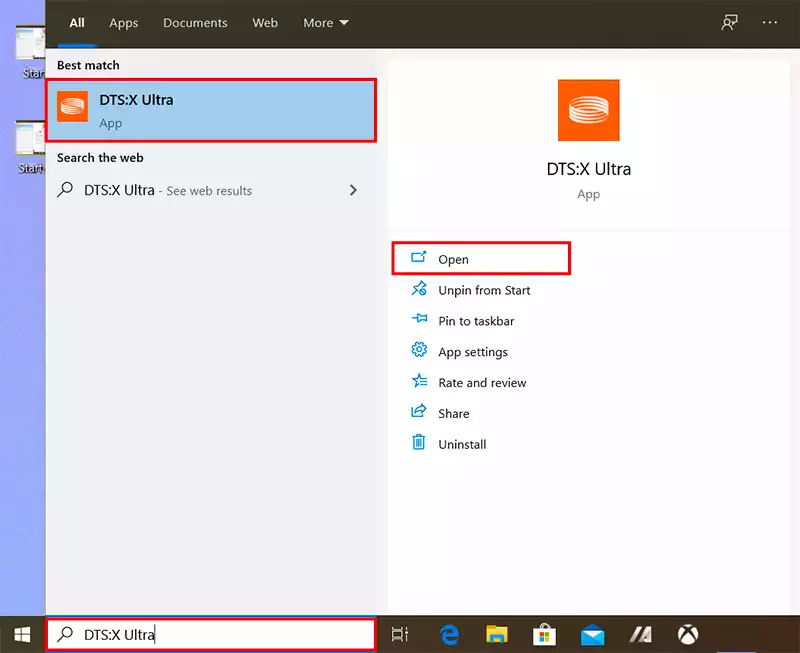
DTS:X Ultra App
After we enable DTS:X Ultra in Windows 11, the next step will be to open the application on our computers to check all the things we can do in it. The screen will show us many settings that will allow us to configure and play with the sound setup, to optimize or customize our current experience. Among the many tools that are displayed on the app and are of interest to us, to create a better sound arrangement, we can find:
Sound selection. This resource gives us the option to select a specific sound scheme based on the content being played. The different modes listed provide versatility and it does include a custom mode alternative as well, in case you would like to fiddle with it or have a custom preferred set up already.
Spatial mode. Among the many sound features that come with the application, like bass and mids improvement, dialog enhancement, and others, the spatial sound configuration provides us with several different functions to play with, including entertainment, gaming and traditional modes.
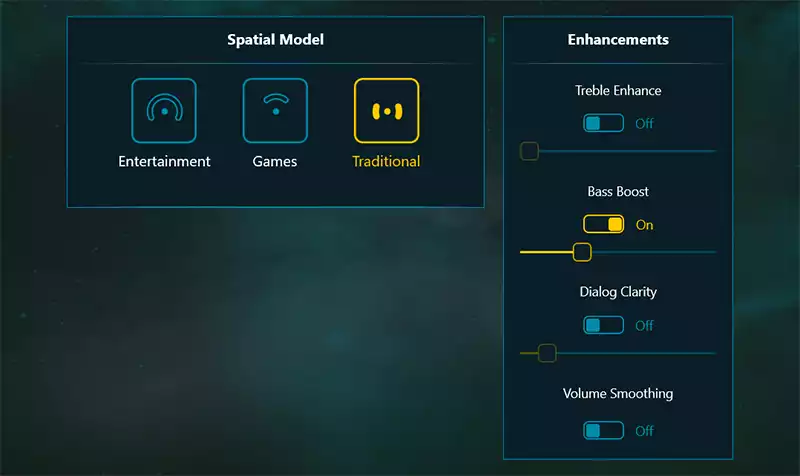
Equalizer. Included in almost every sound tool, the DTS:X Ultra also allows us to customize the equalizer levels with up to ten frequencies to adjust the intensity of the tones for any and all the sounds that will be produced in the game or movie.
DTS on headphones
Although DTS:X Ultra is mainly intended and promoted for sound systems that support this technology to get the best of it, such as home theaters and multi-speaker installations to provide the full range of surround sound, we can also enjoy the DTS sound technology experience on headphones with the use of the DTS Sound Unbound application.
Together with the DTS:X Ultra, you will find this application on the Microsoft Store and is available for download in any modern day operating system like Windows 10 or 11, and it is compatible with many game titles that allow surround sound through headphones. Some of the compatible games for this program are Gears 5, Borderlands 3, Assassin’s Creed Origins, For Honor, Final Fantasy XV, Metro Exodus, the Division 2, and many more.
Even if your computing or home system is not included on the compatible list for DTS:X Ultra, you should be able to take advantage of the surround sound technology provided by DTS with the DTS Sound Unbound app in order to enhance your next gaming session to whole new levels.
More stories like this
- Is my Asus motherboard Windows 11 compatible? Find out!
- Asus ROG Chakram X gaming mouse review
- ASUS ProArt Z790-CREATOR WIFI motherboard review
- Asus ROG Zephyrus M16 GU604 2023 full review
- Asus ROG Swift PG27AQN full review
- Asus TUF Gaming B660-Plus WiFi D4 full review